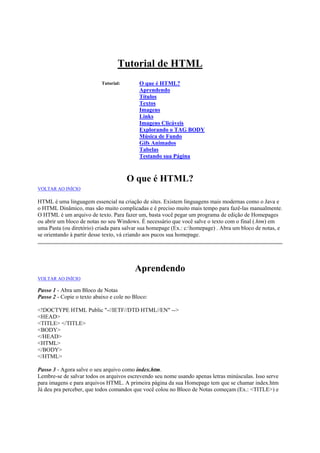
HTML Tutorial Guide
- 1. Tutorial de HTML Tutorial: O que é HTML? Aprendendo Títulos Textos Imagens Links Imagens Clicáveis Explorando o TAG BODY Música de Fundo Gifs Animados Tabelas Testando sua Página O que é HTML? VOLTAR AO INÍCIO HTML é uma linguagem essencial na criação de sites. Existem linguagens mais modernas como o Java e o HTML Dinâmico, mas são muito complicadas e é preciso muito mais tempo para fazê-las manualmente. O HTML é um arquivo de texto. Para fazer um, basta você pegar um programa de edição de Homepages ou abrir um bloco de notas no seu Windows. É necessário que você salve o texto com o final (.htm) em uma Pasta (ou diretório) criada para salvar sua homepage (Ex.: c:homepage) . Abra um bloco de notas, e se orientando à partir desse texto, vá criando aos pucos sua homepage. Aprendendo VOLTAR AO INÍCIO Passo 1 - Abra um Bloco de Notas Passo 2 - Copie o texto abaixo e cole no Bloco: <!DOCTYPE HTML Public "-//IETF//DTD HTML//EN" --> <HEAD> <TITLE> </TITLE> <BODY> </HEAD> <HTML> </BODY> </HTML> Passo 3 - Agora salve o seu arquivo como index.htm. Lembre-se de salvar todos os arquivos escrevendo seu nome usando apenas letras minúsculas. Isso serve para imagens e para arquivos HTML. A primeira página da sua Homepage tem que se chamar index.htm Já deu pra perceber, que todos comandos que você colou no Bloco de Notas começam (Ex.: <TITLE>) e
- 2. terminam (Ex.: </TITLE>. Esses comandos são chamados de TAGs. Entre esses TAGs devem ser colocados alguma coisa. Entre os TAGs TITLE, você deve colocar o título da sua Homepage (Ex.: <TITLE> DFranK's Homepage </TITLE> ). Agora que você já sabe, vai lá no Bloco de Notas e coloca um título na sua página. Esse título vai aparecer lá na barra mais alta do Explorer. Passo 4 - Agora vamos definir a cor ou a imagem do fundo da sua homepage. Dentro do TAG BODY coloque o seguinte: BGCOLOR="YELLOW" (Ex.: <BODY BGCOLOR="YELLOW"> ). Você pode mudar para a cor que você quiser escrevendo no lugar do YELLOW, o nome da cor que você quiser, mas sempre em inglês. Para colocar uma imagem ao invés de uma cor, ao invés de BGCOLOR="YELLOW" coloque BACKGROUND="imagem.gif" (Ex.: <BODY BACKGROUND="imagem.gif"> ). A imagem pode ser gif ou jpg, por que carregam mais rápido. É necessário que você copie a imagem que você quer usar, para a pasta (c:homepage) onde está o arquivo index.htm. A imagem pode ter qualquer nome. Agora você vai começar a montar a sua Homepage. Primeiro você tem que fazê-la no seu computador, e só depois de tudo pronto que você exporta para internet. Títulos VOLTAR AO INÍCIO Passo 1 - Salve mais uma vez a sua página. Passo 2 Para criar títulos você pode usar TAGs como H1 a H5, dependendo do tamanho que você quiser H1 é o que deixa o título maior e H5 é o que deixa menor. Vá no Bloco de Notas e escreva abaixo do >BODY BGCOLOR< ou do >BODY BACKGROUND< (Dependendo de qual deles você escolheu fazer) e escreva <H1>Nome da Homepage </H1>. Para que o título da sua homepage fique no centro da página, você precisa colocá-lo entre os tags <CENTER> </CENTER> Para Incrementar mais seu título você pode usar os seguintes TAGs: <CENTER></CENTER> - Coloca o texto ou o título no centro <U></U> - Sublinha o texto ou o título <B></B> - Deixa o texto ou o Título em Negrito <BLINK></BLINK> - Faz o Título ficar piscando (Só funciona no Netscape) <I></I> - Deixa o texto ou o Título em itálico <P ALIGN="RIGHT"></P> - Alinha o texto à direita <MARQUEE></MARQUEE> - Faz o título ficar correndo da direita para esquerda (Só funciona no Explorer) <BR> - Muda de linha. É como se fosse o ENTER quando se escreve no WORD Para ver uma lista com quase todos TAGs clique aqui Vamos ver como é que está ficando a sua Homepage?. Abra um Explorer (Recomendado) ou um Netscape e escreva na barra de endereços: C:homepageindex.htm . Se tudo deu certo, na barra superior do seu Browser vai estar escrito o nome da sua Homepage, O fundo vai estar da cor que você colocou, ou com a imagem que você escolheu.
- 3. Textos VOLTAR AO INÍCIO Os textos devem ser inserido abaixo do título. Não é preciso colocar TAGs entre o texto. Basta escrevêlos. Você pode incrementar o seu texto usando as opções listadas acima. Você também pode mudar o tamanho e a fonte da letra: Ex.: <FONT SIZE="4" FACE="Arial"> <FONT SIZE="5" FACE="Times New Roman> Você pode mudar a cor do seu texto, mais tome cuidado para não deixá-lo ilegível. Para isso você precisa usar os seguintes TAGs: <FONT COLOR="COR">TEXTO COLORIDO</FONT>. Não se esqueça que no lugar de COR, deve-se escrever o nome da cor em inglês, ou então o código dela. Ex.: <FONT COLOR="#800000"> Abaixo está uma tabela com o código das principais cores: Código Cor #800000 #008000 #808000 #000080 #c0c0c0 #c0dcc0 #a6caf0 #808080 #ff0000 #0000ff #ffff00 #ffffff #000000 Vermelho Escuro Verde Escuro Amarelo Escuro Azul Escuro Verde Claro Verde Garrafa Azul Claro Cinza Escuro Vermelho Azul Amarelo Branco Preto Imagens VOLTAR AO INÍCIO Podemos inserir imagens em um documento HTML. Os formatos mais usados são GIF e JPG. Para inserir uma imagem, use o TAG <IMG SRC> sem TAG de finalização EX: < IMG SRC="imagem.gif">. LEMBRE-SE: A imagem deve estar na mesma pasta do arquivo index.htm Salve novamente seu texto no Bloco de Notas Links VOLTAR AO INÍCIO Links são aquelas frases ou palavras, que quando você clica , te levam para outra página. Vamos supor que você queira colocar um link na sua página incial (index.htm), para uma página sobre a cidade que você mora, que você vai fazer. Escreva: <A HREF="cidade.htm">Visite a minha página sobre a cidade que eu moro </a> . Vai ficar assim: Visite a minha página sobre a cidade que eu moro (Não Clique) Então você deve abrir outro Bloco de Notas do Windows e fazer outra página falando da cidade que você mora (ou do que preferir)
- 4. Você pode fazer um link para a página de um amigo seu, ou uma página que você gostou: < A HREF="http://www.endereco.com.br /amigo"> ou < A HREF="http://www.cade.com.br"> Imagens Clicáveis VOLTAR AO INÍCIO Crie um arquivo de imagem (GIF ou JPG) ou copie alguma imagem para a pasta (c:homepage) onde está o arquivo index.htm . Coloque o comando <A HREF="endereco_da_pagina.htm"><IMG SRC="imagem.gif" BORDER="0"></A>. Você pode modificar o valor de BORDER definindo a largura da borda da imagem. Eplorando mais o TAG BODY VOLTAR AO INÍCIO É no TAG BODY que se define a cor sou imagem de fundo, como já foi parcialmente explicado. É também no BODY que definimos a cor dos links antes e depois de serem clicados, e também a cor inicial do texto Todo texto que não estiver entre o TAG <FONT COLOR="COR"></FONT> fica da cor inicial. Para mudar a cor de fundo, como já foi explicado, você precisa escrever dentro do Tag BODY BGCOLOR="COR" . Essa cor pode ser escrita em inglês ou podemos colocar no lugar da palavra COR, o código da cor, que está na tabela acima. Para Mudar as cores dos Links escreva dentro do TAG BODY: LINK="COR" - Cor dos Links VLINK="COR" - Cor dos Links já Visitados ALINK="COR" - Cor dos links Ativos - O link fica ativo quando você clica nele. (Até que ele fica contornado por um pontilhadinho) Música de Fundo VOLTAR AO INÍCIO Existem várias maneiras de colocar música em sua página. Uma das mais simples dela é com o Microsoft Internet Explorer a partir de sua vesão 2.0 Para tocar música em sua Home Page, inclua o TAG. <BG SOUND="arquivo.mid" LOOP=INFINITE> ao invés de arquivo.mid, você pode colocar também arquivo.wav. E ao invés de LOOP=INFINITE você pode colocar LOOP=(quantidade de vezes que você quer que a música toque ou que o som se repita). Lembre-se de que o arquivo MIDI ou WAVE deve estar no diretório (C:homepage) Pelo Netscape Navigator , o comando é outro: <EMBED SRC="arquivo.mid AUTOSTART="true" VOLUME="100" WIDTH="0" HEIGHT="0"
- 5. CONTROLS="none> LEMBRE-SE: Os arquivos MID são bem menores que os arquivos WAV DICA: Inclua esses dois comandos na sua Home Page, pois assim, quem usa um desses dois Browser ( a imensa maioria ), irá escutar a música, enquanto se você colocar apenas o da Microsoft, apenas os quem usam o Explorer irão escutar ou vice-versa. Se você colocar esses comandos na primeira página, todos que entrarem na sua Home Page ouvirão automaticamente a música. Gifs Animados VOLTAR AO INÍCIO Gifs Animados são imagens em formato GIF que fazem animações. Você mesmo pode fazer os seus usando o programa Microsoft GIF Animator , fazendo um Download dosite da Microsoft . Você vai ter que se virar pra fazer um GIF Animado. O mais fácil é sair pela internet procurando GIFs Animados. Já que você está navegando nesse momento pela DFranK, basta abrir outro explorer, entrar na DFranK e visitar a sessão GIFs Anim. Salve todos GIFs que interessarem (clicar com o botão direito do mouse no GIF e escolher salvar figura como...) na pasta (C:homepage) Se você quiser, pode fazer links com esses GIFs, do mesmo geito que se faz com as imagens comuns. Tabelas VOLTAR AO INÍCIO As tabelas são muito úteis e muito usadas em todas as páginas. Elas são um pouco complicadas de se entender mas vamos te passar uma noção básica. Os Comandos Básicos são: %ltTABLE></TABLE>:Para iniciar e terminar uma tablela %ltTR></TR>: Para iniciar e terminar uma linha <TD></TD>: Para iniciar e terminar célula Ex.: <TABLE BORDER="1"> <TR> <TD>Cel. 1 Linha 1</TD> <TD>Cel. 2 Linha 1</TD> </TR> <TR> <TD>Col. 1 Linha 2</TD> <TD>Col. 2 Linha 2</TD> </TR> </TABLE> Vai ficar assim: Cel. 1 Linha 1 Cel. 1 Linha 2 Cel. 2 Linha 1 Cel. 2 Linha 2
- 6. Você pode alterar a borda e a cor da tabela: No TAG <TABLE> você pode mudar o tamanho da borda da tabela inserindo a opção BORDER="X". X é o tamanho que você quiser para a bordada tabela. Ex.: <TABLE BORDER="2">. O tamanho varia de 0 a 99. No TAG <TD> você pode alterar a cor da célula inserindo a opção BGCOLOR="X". X é o código da cor que você quiser. Ex.: < <TD BGCOLOR="#000080"> Você pode mudar a imagem de fundo da céluca com a opção BACKGROUND="X". X é o endereço da imagem de fundo que você quer colocar. Ex.: <TD BACKGROUND="http://www.dfranksite.com/imagens/texturab.gif"> Testando sua Página VOLTAR AO INÍCIO Vá até o Explorer ou o Netscape e digite na barra de endereços: (c:homepageindex.htm). Teste cada link da página verifique se cada imagem está aparecendo direito, e se os textos estão do jeito que você quer. Confira se o código da sua página está mais ou menos assim. Clique aqui para ver o exemplo. Se estiver tudo OK você poderá exportar sua página para a Internet. Lembre-se de que você já deve ter feito a inscrição de uma página em um dos Sites de Hospedagens listados na sessão Grátis/Hospedagem. Você tem que estar com o código que lhe foi fornecido pelo Site de Hospedagem e o LOGON ou Nome da Página . TAGs VOLTAR <CENTER></CENTER> - Coloca o texto ou o título no centro <U></U> - Sublinha o texto ou o título <B></B> - Deixa o texto ou o Título em Negrito <I></I> - Deixa o texto ou o Título em itálico <BLINK></BLINK> - Faz o Título ficar piscando (Só funciona no Netscape) <P ALIGN="RIGHT"></P> - Alinha o texto à direita <P ALIGN="LEFT"></P> - Alinha o texto à esquerda <P ALIGN="JUSTIFY"></P> - Justifica o texto <HR> - Cria uma linha horizontal cortando a tela <BR> - Muda de linha <MARQUEE></MARQUEE> - Faz o título ficar correndo da direita para esquerda (Só funciona no Explorer)
