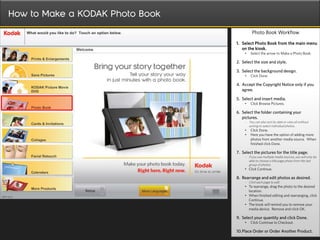
How to Make a KODAK Photo Book in 10 Steps
- 1. How to Make a KODAK Photo Book Photo Book Workflow 1. Select Photo Book from the main menu on the kiosk. • Select the arrow to Make a Photo Book. 2. Select the size and style. 3. Select the background design. • Click Done. 4. Accept the Copyright Notice only if you agree. 5. Select and insert media. • Click Browse Pictures. 6. Select the folder containing your pictures. - You can also sort by date or view all without sorting to select individual photos. • Click Done. • Here you have the option of adding more photos from another media source. When finished click Done. 7. Select the pictures for the title page. - If you use multiple media sources, you will only be able to choose a title page photo from the last group of photos. • Click Continue. 8. Rearrange and edit photos as desired. - Click each page to edit. • To rearrange, drag the photo to the desired location. • When finished editing and rearranging, click Continue. • The kiosk will remind you to remove your media device. Remove and click OK. 9. Select your quantity and click Done. • Click Continue to Checkout. 10.Place Order or Order Another Product.
- 2. How to Make a KODAK Photo Book Photo Book Workflow 1. Select Photo Book from the main menu on the kiosk. • Select the arrow to Make a Photo Book. 2. Select the size and style. 3. Select the background design. • Click Done. 4. Accept the Copyright Notice only if you agree. 5. Select and insert media. • Click Browse Pictures. 6. Select the folder containing your pictures. - You can also sort by date or view all without sorting to select individual photos. • Click Done. • Here you have the option of adding more photos from another media source. When finished click Done. 7. Select the pictures for the title page. - If you use multiple media sources, you will only be able to choose a title page photo from the last group of photos. • Click Continue. 8. Rearrange and edit photos as desired. - Click each page to edit. • To rearrange, drag the photo to the desired location. • When finished editing and rearranging, click Continue. • The kiosk will remind you to remove your media device. Remove and click OK. 9. Select your quantity and click Done. • Click Continue to Checkout. 10.Place Order or Order Another Product.
- 3. How to Make a KODAK Photo Book Photo Book Workflow 1. Select Photo Book from the main menu on the kiosk. • Select the arrow to Make a Photo Book. 2. Select the size and style. 3. Select the background design. • Click Done. 4. Accept the Copyright Notice only if you agree. 5. Select and insert media. • Click Browse Pictures. 6. Select the folder containing your pictures. - You can also sort by date or view all without sorting to select individual photos. • Click Done. • Here you have the option of adding more photos from another media source. When finished click Done. 7. Select the pictures for the title page. - If you use multiple media sources, you will only be able to choose a title page photo from the last group of photos. • Click Continue. 8. Rearrange and edit photos as desired. - Click each page to edit. • To rearrange, drag the photo to the desired location. • When finished editing and rearranging, click Continue. • The kiosk will remind you to remove your media device. Remove and click OK. 9. Select your quantity and click Done. • Click Continue to Checkout. 10.Place Order or Order Another Product.
- 4. How to Make a KODAK Photo Book Photo Book Workflow 1. Select Photo Book from the main menu on the kiosk. • Select the arrow to Make a Photo Book. 2. Select the size and style. 3. Select the background design. • Click Done. 4. Accept the Copyright Notice only if you agree. 5. Select and insert media. • Click Browse Pictures. 6. Select the folder containing your pictures. - You can also sort by date or view all without sorting to select individual photos. • Click Done. • Here you have the option of adding more photos from another media source. When finished click Done. 7. Select the pictures for the title page. - If you use multiple media sources, you will only be able to choose a title page photo from the last group of photos. • Click Continue. 8. Rearrange and edit photos as desired. - Click each page to edit. • To rearrange, drag the photo to the desired location. • When finished editing and rearranging, click Continue. • The kiosk will remind you to remove your media device. Remove and click OK. 9. Select your quantity and click Done. • Click Continue to Checkout. 10.Place Order or Order Another Product.
- 5. How to Make a KODAK Photo Book Photo Book Workflow 1. Select Photo Book from the main menu on the kiosk. • Select the arrow to Make a Photo Book. 2. Select the size and style. 3. Select the background design. • Click Done. 4. Accept the Copyright Notice only if you agree. 5. Select and insert media. • Click Browse Pictures. 6. Select the folder containing your pictures. - You can also sort by date or view all without sorting to select individual photos. • Click Done. • Here you have the option of adding more photos from another media source. When finished click Done. 7. Select the pictures for the title page. - If you use multiple media sources, you will only be able to choose a title page photo from the last group of photos. • Click Continue. 8. Rearrange and edit photos as desired. - Click each page to edit. • To rearrange, drag the photo to the desired location. • When finished editing and rearranging, click Continue. • The kiosk will remind you to remove your media device. Remove and click OK. 9. Select your quantity and click Done. • Click Continue to Checkout. 10.Place Order or Order Another Product.
- 6. How to Make a KODAK Photo Book Photo Book Workflow 1. Select Photo Book from the main menu on the kiosk. • Select the arrow to Make a Photo Book. 2. Select the size and style. 3. Select the background design. • Click Done. 4. Accept the Copyright Notice only if you agree. 5. Select and insert media. • Click Browse Pictures. 6. Select the folder containing your pictures. - You can also sort by date or view all without sorting to select individual photos. • Click Done. • Here you have the option of adding more photos from another media source. When finished click Done. 7. Select the pictures for the title page. - If you use multiple media sources, you will only be able to choose a title page photo from the last group of photos. • Click Continue. 8. Rearrange and edit photos as desired. - Click each page to edit. • To rearrange, drag the photo to the desired location. • When finished editing and rearranging, click Continue. • The kiosk will remind you to remove your media device. Remove and click OK. 9. Select your quantity and click Done. • Click Continue to Checkout. 10.Place Order or Order Another Product.
- 7. How to Make a KODAK Photo Book Photo Book Workflow 1. Select Photo Book from the main menu on the kiosk. • Select the arrow to Make a Photo Book. 2. Select the size and style. 3. Select the background design. • Click Done. 4. Accept the Copyright Notice only if you agree. 5. Select and insert media. • Click Browse Pictures. 6. Select the folder containing your pictures. - You can also sort by date or view all without sorting to select individual photos. • Click Done. • Here you have the option of adding more photos from another media source. When finished click Done. 7. Select the pictures for the title page. - If you use multiple media sources, you will only be able to choose a title page photo from the last group of photos. • Click Continue. 8. Rearrange and edit photos as desired. - Click each page to edit. • To rearrange, drag the photo to the desired location. • When finished editing and rearranging, click Continue. • The kiosk will remind you to remove your media device. Remove and click OK. 9. Select your quantity and click Done. • Click Continue to Checkout. 10.Place Order or Order Another Product.
- 8. How to Make a KODAK Photo Book Photo Book Workflow 1. Select Photo Book from the main menu on the kiosk. • Select the arrow to Make a Photo Book. 2. Select the size and style. 3. Select the background design. • Click Done. 4. Accept the Copyright Notice only if you agree. 5. Select and insert media. • Click Browse Pictures. 6. Select the folder containing your pictures. - You can also sort by date or view all without sorting to select individual photos. • Click Done. • Here you have the option of adding more photos from another media source. When finished click Done. 7. Select the pictures for the title page. - If you use multiple media sources, you will only be able to choose a title page photo from the last group of photos. • Click Continue. 8. Rearrange and edit photos as desired. - Click each page to edit. • To rearrange, drag the photo to the desired location. • When finished editing and rearranging, click Continue. • The kiosk will remind you to remove your media device. Remove and click OK. 9. Select your quantity and click Done. • Click Continue to Checkout. 10.Place Order or Order Another Product.
- 9. How to Make a KODAK Photo Book Photo Book Workflow 1. Select Photo Book from the main menu on the kiosk. • Select the arrow to Make a Photo Book. 2. Select the size and style. 3. Select the background design. • Click Done. 4. Accept the Copyright Notice only if you agree. 5. Select and insert media. • Click Browse Pictures. 6. Select the folder containing your pictures. - You can also sort by date or view all without sorting to select individual photos. • Click Done. • Here you have the option of adding more photos from another media source. When finished click Done. 7. Select the pictures for the title page. - If you use multiple media sources, you will only be able to choose a title page photo from the last group of photos. • Click Continue. 8. Rearrange and edit photos as desired. - Click each page to edit. • To rearrange, drag the photo to the desired location. • When finished editing and rearranging, click Continue. • The kiosk will remind you to remove your media device. Remove and click OK. 9. Select your quantity and click Done. • Click Continue to Checkout. 10.Place Order or Order Another Product.
- 10. How to Make a KODAK Photo Book Photo Book Workflow 1. Select Photo Book from the main menu on the kiosk. • Select the arrow to Make a Photo Book. 2. Select the size and style. 3. Select the background design. • Click Done. 4. Accept the Copyright Notice only if you agree. 5. Select and insert media. • Click Browse Pictures. 6. Select the folder containing your pictures. - You can also sort by date or view all without sorting to select individual photos. • Click Done. • Here you have the option of adding more photos from another media source. When finished click Done. 7. Select the pictures for the title page. - If you use multiple media sources, you will only be able to choose a title page photo from the last group of photos. • Click Continue. 8. Rearrange and edit photos as desired. - Click each page to edit. • To rearrange, drag the photo to the desired location. • When finished editing and rearranging, click Continue. • The kiosk will remind you to remove your media device. Remove and click OK. 9. Select your quantity and click Done. • Click Continue to Checkout. 10.Place Order or Order Another Product.
- 11. How to Make a KODAK Photo Book Photo Book Workflow 1. Select Photo Book from the main menu on the kiosk. • Select the arrow to Make a Photo Book. 2. Select the size and style. 3. Select the background design. • Click Done. 4. Accept the Copyright Notice only if you agree. 5. Select and insert media. • Click Browse Pictures. 6. Select the folder containing your pictures. - You can also sort by date or view all without sorting to select individual photos. • Click Done. • Here you have the option of adding more photos from another media source. When finished click Done. 7. Select the pictures for the title page. - If you use multiple media sources, you will only be able to choose a title page photo from the last group of photos. • Click Continue. 8. Rearrange and edit photos as desired. - Click each page to edit. • To rearrange, drag the photo to the desired location. • When finished editing and rearranging, click Continue. • The kiosk will remind you to remove your media device. Remove and click OK. 9. Select your quantity and click Done. • Click Continue to Checkout. 10.Place Order or Order Another Product.
- 12. How to Make a KODAK Photo Book Photo Book Workflow 1. Select Photo Book from the main menu on the kiosk. • Select the arrow to Make a Photo Book. 2. Select the size and style. 3. Select the background design. • Click Done. 4. Accept the Copyright Notice only if you agree. 5. Select and insert media. • Click Browse Pictures. 6. Select the folder containing your pictures. - You can also sort by date or view all without sorting to select individual photos. • Click Done. • Here you have the option of adding more photos from another media source. When finished click Done. 7. Select the pictures for the title page. - If you use multiple media sources, you will only be able to choose a title page photo from the last group of photos. • Click Continue. 8. Rearrange and edit photos as desired. - Click each page to edit. • To rearrange, drag the photo to the desired location. • When finished editing and rearranging, click Continue. • The kiosk will remind you to remove your media device. Remove and click OK. 9. Select your quantity and click Done. • Click Continue to Checkout. 10.Place Order or Order Another Product.
- 13. How to Make a KODAK Photo Book Photo Book Workflow 1. Select Photo Book from the main menu on the kiosk. • Select the arrow to Make a Photo Book. 2. Select the size and style. 3. Select the background design. • Click Done. 4. Accept the Copyright Notice only if you agree. 5. Select and insert media. • Click Browse Pictures. 6. Select the folder containing your pictures. - You can also sort by date or view all without sorting to select individual photos. • Click Done. • Here you have the option of adding more photos from another media source. When finished click Done. 7. Select the pictures for the title page. - If you use multiple media sources, you will only be able to choose a title page photo from the last group of photos. • Click Continue. 8. Rearrange and edit photos as desired. - Click each page to edit. • To rearrange, drag the photo to the desired location. • When finished editing and rearranging, click Continue. • The kiosk will remind you to remove your media device. Remove and click OK. 9. Select your quantity and click Done. • Click Continue to Checkout. 10.Place Order or Order Another Product.
- 14. How to Make a KODAK Photo Book Photo Book Workflow 1. Select Photo Book from the main menu on the kiosk. • Select the arrow to Make a Photo Book. 2. Select the size and style. 3. Select the background design. • Click Done. 4. Accept the Copyright Notice only if you agree. 5. Select and insert media. • Click Browse Pictures. 6. Select the folder containing your pictures. - You can also sort by date or view all without sorting to select individual photos. • Click Done. • Here you have the option of adding more photos from another media source. When finished click Done. 7. Select the pictures for the title page. - If you use multiple media sources, you will only be able to choose a title page photo from the last group of photos. • Click Continue. 8. Rearrange and edit photos as desired. - Click each page to edit. • To rearrange, drag the photo to the desired location. • When finished editing and rearranging, click Continue. • The kiosk will remind you to remove your media device. Remove and click OK. 9. Select your quantity and click Done. • Click Continue to Checkout. 10.Place Order or Order Another Product.
- 15. How to Make a KODAK Photo Book Photo Book Workflow 1. Select Photo Book from the main menu on the kiosk. • Select the arrow to Make a Photo Book. 2. Select the size and style. 3. Select the background design. • Click Done. 4. Accept the Copyright Notice only if you agree. 5. Select and insert media. • Click Browse Pictures. 6. Select the folder containing your pictures. - You can also sort by date or view all without sorting to select individual photos. • Click Done. • Here you have the option of adding more photos from another media source. When finished click Done. 7. Select the pictures for the title page. - If you use multiple media sources, you will only be able to choose a title page photo from the last group of photos. • Click Continue. 8. Rearrange and edit photos as desired. - Click each page to edit. • To rearrange, drag the photo to the desired location. • When finished editing and rearranging, click Continue. • The kiosk will remind you to remove your media device. Remove and click OK. 9. Select your quantity and click Done. • Click Continue to Checkout. 10.Place Order or Order Another Product.
- 16. How to Make a KODAK Photo Book Photo Book Workflow 1. Select Photo Book from the main menu on the kiosk. • Select the arrow to Make a Photo Book. 2. Select the size and style. 3. Select the background design. • Click Done. 4. Accept the Copyright Notice only if you agree. 5. Select and insert media. • Click Browse Pictures. 6. Select the folder containing your pictures. - You can also sort by date or view all without sorting to select individual photos. • Click Done. • Here you have the option of adding more photos from another media source. When finished click Done. 7. Select the pictures for the title page. - If you use multiple media sources, you will only be able to choose a title page photo from the last group of photos. • Click Continue. 8. Rearrange and edit photos as desired. - Click each page to edit. • To rearrange, drag the photo to the desired location. • When finished editing and rearranging, click Continue. • The kiosk will remind you to remove your media device. Remove and click OK. 9. Select your quantity and click Done. • Click Continue to Checkout. 10.Place Order or Order Another Product.
- 17. How to Make a KODAK Photo Book Photo Book Workflow 1. Select Photo Book from the main menu on the kiosk. • Select the arrow to Make a Photo Book. 2. Select the size and style. 3. Select the background design. • Click Done. 4. Accept the Copyright Notice only if you agree. 5. Select and insert media. • Click Browse Pictures. 6. Select the folder containing your pictures. - You can also sort by date or view all without sorting to select individual photos. • Click Done. • Here you have the option of adding more photos from another media source. When finished click Done. 7. Select the pictures for the title page. - If you use multiple media sources, you will only be able to choose a title page photo from the last group of photos. • Click Continue. 8. Rearrange and edit photos as desired. - Click each page to edit. • To rearrange, drag the photo to the desired location. • When finished editing and rearranging, click Continue. • The kiosk will remind you to remove your media device. Remove and click OK. 9. Select your quantity and click Done. • Click Continue to Checkout. 10.Place Order or Order Another Product.
- 18. How to Make a KODAK Photo Book Photo Book Workflow 1. Select Photo Book from the main menu on the kiosk. • Select the arrow to Make a Photo Book. 2. Select the size and style. 3. Select the background design. • Click Done. 4. Accept the Copyright Notice only if you agree. 5. Select and insert media. • Click Browse Pictures. 6. Select the folder containing your pictures. - You can also sort by date or view all without sorting to select individual photos. • Click Done. • Here you have the option of adding more photos from another media source. When finished click Done. 7. Select the pictures for the title page. - If you use multiple media sources, you will only be able to choose a title page photo from the last group of photos. • Click Continue. 8. Rearrange and edit photos as desired. - Click each page to edit. • To rearrange, drag the photo to the desired location. • When finished editing and rearranging, click Continue. • The kiosk will remind you to remove your media device. Remove and click OK. 9. Select your quantity and click Done. • Click Continue to Checkout. 10.Place Order or Order Another Product.
- 19. How to Make a KODAK Photo Book Photo Book Workflow 1. Select Photo Book from the main menu on the kiosk. • Select the arrow to Make a Photo Book. 2. Select the size and style. 3. Select the background design. • Click Done. 4. Accept the Copyright Notice only if you agree. 5. Select and insert media. • Click Browse Pictures. 6. Select the folder containing your pictures. - You can also sort by date or view all without sorting to select individual photos. • Click Done. • Here you have the option of adding more photos from another media source. When finished click Done. 7. Select the pictures for the title page. - If you use multiple media sources, you will only be able to choose a title page photo from the last group of photos. • Click Continue. 8. Rearrange and edit photos as desired. - Click each page to edit. • To rearrange, drag the photo to the desired location. • When finished editing and rearranging, click Continue. • The kiosk will remind you to remove your media device. Remove and click OK. 9. Select your quantity and click Done. • Click Continue to Checkout. 10.Place Order or Order Another Product.
- 20. How to Make a KODAK Photo Book Photo Book Workflow 1. Select Photo Book from the main menu on the kiosk. • Select the arrow to Make a Photo Book. 2. Select the size and style. 3. Select the background design. • Click Done. 4. Accept the Copyright Notice only if you agree. 5. Select and insert media. • Click Browse Pictures. 6. Select the folder containing your pictures. - You can also sort by date or view all without sorting to select individual photos. • Click Done. • Here you have the option of adding more photos from another media source. When finished click Done. 7. Select the pictures for the title page. - If you use multiple media sources, you will only be able to choose a title page photo from the last group of photos. • Click Continue. 8. Rearrange and edit photos as desired. - Click each page to edit. • To rearrange, drag the photo to the desired location. • When finished editing and rearranging, click Continue. • The kiosk will remind you to remove your media device. Remove and click OK. 9. Select your quantity and click Done. • Click Continue to Checkout. 10.Place Order or Order Another Product.
- 21. How to Make a KODAK Photo Book Depending on the Photo Book size and style ordered, your Photo Book will print at the kiosk or behind the counter.
