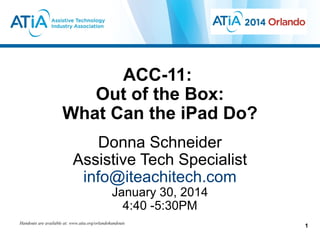
ATIA 2014 ACC11: Out of the Box: What iPads can Do
- 1. ACC-11: Out of the Box: What Can the iPad Do? Donna Schneider Assistive Tech Specialist info@iteachitech.com January 30, 2014 4:40 -5:30PM Handouts are available at: www.atia.org/orlandohandouts 1
- 2. Overview • Session to learn about the iPad, it’s Accessibilities and what it can do before an app is downloaded. • The rotor in VoiceOver will be demonstrated, explained and demystified • Accessibilities will be compared across iOS 5, iOS 6 and iOS 7 Handouts are available at: www.atia.org/orlandohandouts 2
- 3. IOS 5 IOS 6 IOS 7 VoiceOver Zoom Large Text VoiceOver Zoom Large Text VoiceOver + large cursor Zoom Dynamic Type (works on any app that supports it) White on Black White on Black (Invert Colors) White on Black Speak Selection Speak Auto Text Mono Audio Balance Controls Assistive Touch Triple Click Home Speak Selection Speak Auto Text Mono Audio Balance Controls Assistive Touch Triple Click Home Highlight Words when spoken Speak Selection Speak Auto Text Mono Audio Balance Controls Assistive Touch Triple Click Home Highlight Words when spoken Guided Access Guided Access (enhanced) Home Button Speed Home Button Speed Bold Type Increase Contrast Reduce Motion Enable on/off labels Closed Captioning Built in Dictionary that supports additional languages Handouts are available at: www.atia.org/orlandohandouts Switch Control 3
- 4. Accessibility Integrated in iOS 6 • iOS 6 accessibility features work with one another instead of independently and only one at a time. • Triple-Click Home 3 times to activate Guided Access, VoiceOver, Invert Colors, Zoom and Assistive Touch. • Multiple Accessibilities can run at the same time Handouts are available at: www.atia.org/orlandohandouts 4
- 5. Accessibility iOS 7 • iOS 7 Accessibility has moved up in the General Menu • Triple Click Home is now Accessibility Shortcut Handouts are available at: www.atia.org/orlandohandouts 5
- 6. VoiceOver Rotor • With VoiceOver on, turn the rotor by rotating two fingers on the screen as if you were turning an actual dial • You can change the way VoiceOver moves through a web page or document based on the setting you choose. • You can customize the rotor elements from a variety of options, including language, speech rate, volume, zoom, vertical navigation, etc. Handouts are available at: www.atia.org/orlandohandouts 6
- 7. Voiceover Rotor 7 Handouts are available at: www.atia.org/orlandohandouts
- 8. VoiceOver Rotor in iOS 5 • The Rotor command includes a greater number of functions that you can control with the Rotor gesture. • Adjust speech rate • Volume • Hints • Vertical Navigation • New spoken languages are now available from within the Language Rotor list—Irish English and South African English • You can also now choose different feedback when navigating images with VoiceOver—Always, With Descriptions, and Never Handouts are available at: www.atia.org/orlandohandouts 8
- 9. VoiceOver Rotor iOS 6 • Additions to the Rotor • In the mail app, “actions” was added to the Rotor. Allows you to choose the default action to open up the mail message or a single finger flick up to delete a message when one is open • Also added to the Rotor is an option to adjust the amount of punctuation spoken by VoiceOver. Options are none, some and all. (option will not read the punctuation at the end of a sentence but will in a web address or email address) Handouts are available at: www.atia.org/orlandohandouts 9
- 10. Voiceover Rotor iOS 7 • Can now add the option for turning sound effects on and off • Handwriting option which allows you to enter text by using your handwriting Handouts are available at: www.atia.org/orlandohandouts 10
- 11. Voiceover iOS 5 • To activate an item double tap it • To scroll a page flick 3 fingers • Screen Curtain double tap with 3 fingers • Speak hints can be turned on/off • Speaking rate can be adjusted Handouts are available at: www.atia.org/orlandohandouts 11
- 12. VoiceOver iOS 5 • Typing feedback allows the device to indicate what you typed. Settings are typed characters, words or words and characters spoken. • Use phonetics • Use pitch change • Use compact voice • Braille command supports contracted Braille and the Status Cell option and support for 8dot Braille devices Handouts are available at: www.atia.org/orlandohandouts 12
- 13. Voiceover iOS 6 • Works with Zoom • Multiple accessibilities such as Braille. Speech and Zoom can be on at the same time • Gestures have changed when using VoiceOver and Zoom together • If on together, double tapping with 3 fingers will zoom in on an item. If VoiceOver is only on, 3 fingers will mute the speech. • If on together, triple tap to mute the speech • To turn Screen Curtain on tap with 3 fingers 4 times. • With Zoom and VoiceOver on, single finger double tap will activate the item which has the VoiceOver cursor focus. Handouts are available at: www.atia.org/orlandohandouts 13
- 14. Voiceover iOS 6 • Onscreen keyboard enhancement for text input. To activate the More button, or the Shift key, single tap with one finger which will activate the item. Previously, it was a double tap. • Assistive Touch is now compatible with VoiceOver and a user can set up custom gestures. Handouts are available at: www.atia.org/orlandohandouts 14
- 15. Voiceover iOS 7 • Large, thicker cursor option • Setting can be found at the bottom of the VoiceOver screen • Enhanced voices and language support • Language Rotor replaced with Languages and Dialects on the VoiceOver screen • Select default dialect on the screen and can add languages to the Rotor for access while using VoiceOver • Each dialect or language can have an enhanced version downloaded as well as being able to adjust the speaking rate separately for each Handouts are available at: www.atia.org/orlandohandouts 15
- 16. Voiceover iOS 7 • Phonetics option has more than just on and off, you can select off, character and phonetics, and phonetics only • Sound effects can be turned on or off on the VoiceOver screen. These are the sounds you would hear when you get to the end of the page, etc. • Enhanced voice and language support settings where a user can install more than one speech synthesizer and select the dialect (e.g. U.S. English, Australian English) Handouts are available at: www.atia.org/orlandohandouts 16
- 17. Voiceover iOS 7 Web content on Safari •Accessibility improvements with the announcement of various ARIA roles •MathML support https://eyeasme.com/Joe/MathML/ MathML_browser_test Handouts are available at: www.atia.org/orlandohandouts 17
- 18. Voiceover Gestures iOS 7 • 4 finger double-tap starts or stops VoiceOver Help • 3 finger quadruple tap copy last spoken text to the clipboard • Tap the status bar and swipe up with three fingers to start the control center (to exit do a two finger scrub on the home screen) • Press the home button and tap on the screen to unlock the screen • Double tap with two fingers (when in a form field) to allow the user to dictate in the edit field, performing the gesture again will finish the speaking • For more gestures, go to: http://www.brownsburg.k12.in.us/technology/TrainingDocs/Appl Handouts are available at: www.atia.org/orlandohandouts 18
- 19. Handwriting VoiceOver option iOS 7 • Option when selected in the VoiceOver Rotor allows you to enter text by handwriting. This will work in the Notes app and e-mail. • Gestures supported in the handwriting mode • • • • Two finger swipe left deletes Two finger swipe right adds a space Three finger swipe right adds a new line Can switch between uppercase, lowercase, punctuation, and numbers by swiping up with three fingers Handouts are available at: www.atia.org/orlandohandouts 19
- 20. Handwriting VoiceOver option iOS 7 • Navigate on the Home screen and search for apps by the first letter of the app name. If there are several apps that start with that name swipe up or down with two fingers to navigate the list and then double tap with one finger to open the app you want • Handwriting option works in Lock Screen. Use it to enter the numbers for your passcode. Handouts are available at: www.atia.org/orlandohandouts 20
- 21. Braille iOS 6 • iOS 6 supports the following Braille displays • The new generation of Focus displays from Freedom Scientific • The Perkins mini • The Braille Edge made by HIMS • The Braille Sense note takers that run firmware Version 7 which are made by HIMS • There is also a new keyboard command, Space with “l”, will launch the Item Chooser Handouts are available at: www.atia.org/orlandohandouts 21
- 22. Braille iOS 7 Math input support using Nemeth Braille in VoiceOver Handouts are available at: www.atia.org/orlandohandouts 22
- 23. Zoom iOS 5 • Zoom –magnifies entire screen • Double tap 3 fingers to zoom in and out • Drag 3 fingers to move around the screen Handouts are available at: www.atia.org/orlandohandouts 23
- 24. Large text iOS 5 • Large Text – text can be enlarged from 20pt to 56pt. Works in: • Mail • Contacts • Calendars • Messages • Notes Handouts are available at: www.atia.org/orlandohandouts 24
- 25. Dynamic type iOS 7 • Large Text is now called Dynamic Type • Works in any app that supports the feature • Text size is controlled using a slider rather than choosing from a list • Live preview which shows you what the type will look like Handouts are available at: www.atia.org/orlandohandouts 25
- 26. White on black iOS 5 • Use the White on Black option to invert the iOS device’s screen colors making it easier for someone with visual impairments to see • Also great for reading in sunlight Handouts are available at: www.atia.org/orlandohandouts 26
- 27. Invert colors iOS 7 • White on Black now called Invert Colors Handouts are available at: www.atia.org/orlandohandouts 27
- 28. Speak selection iOS 5 • Speak Selection can be switched off and on. • When on, select on-screen text by touching it, highlight what you want spoken and then tap the “Speak” button to hear the text spoken Handouts are available at: www.atia.org/orlandohandouts 28
- 29. Speak Selection iOS 5 When “Speak Selection” is turned on, any text that can be highlighted can be read aloud. This includes web pages, emails, documents, iBooks. 29
- 30. Speak selection iOS 6 In addition to speaking the selection, each word can be highlighted as it is spoken Handouts are available at: www.atia.org/orlandohandouts 30
- 31. Speak selection iOS 7 • Enhanced language support including different speaking rates for supported languages • Additional voices can be downloaded that are more natural sounding and easier to understand • If apps allow, app can tap into the built in voice support of iOS Handouts are available at: www.atia.org/orlandohandouts 31
- 32. Speak Auto-Text iOS 5 • Speaks any auto-corrected and autocapitalized text when turned on. • Helpful for visually impaired and those who do not pay attention to the substitution of words when the device detects an alleged mistake Handouts are available at: www.atia.org/orlandohandouts 32
- 33. Mono Audio iOS 5 • Individuals with difficulty hearing struggle with stereo sound • Individuals have the option to alter the stereo signal through the headphone ports so both sides of the stereo stream are broadcast through each earpiece Handouts are available at: www.atia.org/orlandohandouts 33
- 34. Balance control iOS 5 • If hearing in one ear is better than the other, the Balance Control slider can be used to make one channel of the stereo signal louder Handouts are available at: www.atia.org/orlandohandouts 34
- 35. Subtitles and captioning IOS 7 • Closed captioning support can now be found under Accessibilities instead of in videos where was previously found. • The setting will control closed-captioned throughout the apps in IOS, when available. • Style that closed captioning is presented in can be adjusted to meet the users needs. There are three presets and can also create your own style where you can change Font, Size, Color, background color, background opacity, text opacity, text edge style and text highlight. Handouts are available at: www.atia.org/orlandohandouts 35
- 36. Assistive Touch Handouts are available at: www.atia.org/orlandohandouts 36
- 37. Assistive Touch iOS 5 Valuable for those who have difficulty touching the iPad’s screen •Switch it on and a target-like icon appears on the screen •Tap it and a gray overlay window appears which allows you to select Gestures, Device, Home and Favorite icons •Tap Gestures and control your device with 2 to 5 fingers. Great for those with poor finger dexterity. •Tap Device and commands of Mute, Rotate Screen, Lock Screen, Volume Up, Volume Down and Shake appear on the screen. Tap your selection. •Tap Favorites to access gestures you created Handouts are available at: www.atia.org/orlandohandouts 37
- 38. Triple-Click Home iOS 5 • Shortcut for individuals wanting to use the accessibility options of the iPad • Makes accessibility options available instantly instead of going out of app into Settings • In Settings, you can configure what you want the Triple-Click Home button to do. • Options include Off, Toggle VoiceOver, Toggle Black on White, Toggle Zoom, Toggle Assistive Touch and Ask Handouts are available at: www.atia.org/orlandohandouts 38
- 39. Guided access iOS 6 • New feature allows ” locking” a user into an app • Especially helpful with young children or those using the iPad as a communication device. Also beneficial to those with motor impairments • With Guided Access on, you basically disable the Home button, thus eliminating the quitting of an app • Before activating Guided Access, you need to enter a four digit passcode. You do this at Settings/ General/ Accessibility/ Guided Access menu. Here you can turn on guided access and also enter a passcode. Handouts are available at: www.atia.org/orlandohandouts 39
- 40. GUIDED ACCESS iOS 6 • Guided Access can also be activated by selecting it in the Triple-Click Home option • Caveat for this feature is that you need to make sure you choose to allow the iPad to go to sleep if Guided Access is not closed and you also need to set the volume before entering Guided Access • Can disable touch in certain areas of the screen Handouts are available at: www.atia.org/orlandohandouts 40
- 41. Guided access iOS 7 • Can Disable/Enable Sleep/Wake buttons • Can Disable/Enable Volume buttons • Can access other Accessibilities through the Accessibility Shortcut and use multiple accessibilities in combination to meet the users needs. Allows you to use VoiceOver, Zoom, Invert Colors, Switch Control and Assistive Touch at the same time. • Developers can hide parts of the screen to reduce distractions in apps, which builds on the disabled touch in certain areas of the screen. Handouts are available at: www.atia.org/orlandohandouts 41
- 42. Guided access iOS 7 Handouts are available at: www.atia.org/orlandohandouts 42
- 43. Home Button Speed iOS 6 • You can now adjust the speed which the Home button will register a double-click or triple-click • Slower and Slowest were added Handouts are available at: www.atia.org/orlandohandouts 43
- 44. Built in Dictionary iOS 7 • Additional languages can be downloaded • Support for foreign languages Handouts are available at: www.atia.org/orlandohandouts 44
- 45. Switch control iOS 7 • Items on screen are highlighted with the cursor sequentially and when the desired item is highlighted it to be activated by tapping the screen or separate adaptive device connected via Bluetooth • Users can connect one or more switch devices and set the desired action for the switch • Three different types of switches: external switches, screen and camera for head motion Handouts are available at: www.atia.org/orlandohandouts 45
- 46. Switch control iOS 7 • Camera can be set to recognize your head movements as an action • Different actions can be assigned to either right or a left head turn • When a head movement is added as a switch source an option for adjusting the head movement sensitivity will be available • Caveat if using this option, best to use the device on a stand to have the detection be more accurate Handouts are available at: www.atia.org/orlandohandouts 46
- 47. Switch Control iOS 7 • Desired scanner or system action for the switch can be set by the user • Auto scanning can be enabled and the timing parameters adjusted including the number of times it will loop or how long you have to hold down the switch to activate an item (hold duration) • Scanner options: select item, scanner menu, resume auto scanning, move to next item, move to previous item, and stop scanning • System options: tap, app switcher, home button, notification center, Siri, decrease volume and increase volume Handouts are available at: www.atia.org/orlandohandouts 47
- 48. Switch control iOS 7 • Visual appearance can be adjusted • Choose cursor size • Select number of colors for the scanning cursor • Audio control • Hear an audio cue when the cursor advances • Enable speech • Adjust speaking rate Handouts are available at: www.atia.org/orlandohandouts 48
- 49. Miscellaneous iOS 7 • Make text bold (requires restart) • Contrast can be increased when text appears against certain backgrounds to increase legibility • Reduce the motion, or parallax motion effect. This motion makes the screen look as if it’s moving and may cause some issues for certain people • On/off labels can be enabled. What this means is that the words on and off can be found on the button instead of the green color indicating A feature is on. This is helpful for those with visual impairments or who are colorblind. Handouts are available at: www.atia.org/orlandohandouts 49
- 50. Miscellaneous iOS 7 • Use swipe gestures to go back a screen, rather than pressing the back button on the display. In Messages for instance, if you’re in a thread, simply swipe from the left corner towards the right and you’ll be taken to the main Messages window. This works pretty much throughout iOS 7, like Mail, Settings, Contacts etc. • Use an app frequently but don’t like it to refresh in the background. Go to Settings > General > Background App Refresh and enable all the apps you wish to update themselves in the background. Note: this feature really takes a toll on battery, therefore select the apps which are most relevant for you to be updated or set parameters for when it updates. Handouts are available at: www.atia.org/orlandohandouts 50
- 51. Miscellaneous iOS 7 • Don’t want to mistakenly launch Control Center on the lock screen or running apps? You can disable it. Go to Settings > Control Center and enable or disable access to Control Center on the lock screen or apps. Handouts are available at: www.atia.org/orlandohandouts 51
- 52. Reader iOS 6 Reading on the web can be visually overloading. Once a page loads, in the address bar look for “Reader”. All excess info is removed and the article is shown. Font size can be altered. 52
- 53. Safari reader iOS 7 • Navigating the web can be a sensory overload for some individuals • Safari Reader reduces the visual clutter on a web page by removing distractions. • Ads, buttons, and navigation bars are removed allowing focus on just the content you want • Safari Reader works with Speak Selection and VoiceOver, to provide auditory reinforcement for what you're seeing. Handouts are available at: www.atia.org/orlandohandouts 53
- 54. Safari reader iOS 7 After page loads, click here Handouts are available at: www.atia.org/orlandohandouts 54
- 55. Safari reader iOS 7 Here is the same page minus ads, other articles, etc. Handouts are available at: www.atia.org/orlandohandouts 55
- 56. Spotlight Search iOS 5/6 To get to Spotlight Search, swipe to the right as many screens as necessary to get the Search page. Start typing the name you are looking for and choices will begin to appear. Handouts are available at: www.atia.org/orlandohandouts 56
- 57. Spotlight search iOS 7 • To access Spotlight Search swipe down with one finger on any screen • One thing you can't do from Spotlight is search the web and Wikipedia — Apple removed that feature in iOS 7 Handouts are available at: www.atia.org/orlandohandouts 57
- 58. Keyboard iOS 6 You can set the keyboard to do various functions. Handouts are available at: www.atia.org/orlandohandouts 58
- 59. Split keyboard iOS 6/7 • Keyboard can be split in half • Hold down on the keyboard icon or pinch apart the keyboard with 2 fingers. • Close by selecting keyboard icon and selecting “Dock and Merge or pinch closed with 2 fingers. Handouts are available at: www.atia.org/orlandohandouts Note: touch gray area next to “T” and “Y” will type. Same for other letters. 59
- 60. Docking/undocking keyboard iOS 6/7 • Keyboard can be moved up on a page by undocking it. • Hold the keyboard icon and select Undock. • To Redock (bring the keyboard back to the bottom of the page) hold the keyboard icon and select Dock Handouts are available at: www.atia.org/orlandohandouts 60
- 61. Double Click Home Button iOS 5/6 • Double click the Home button • App row appears at the bottom. • This allows you to easily toggle between 2 or more apps. • Swipe to the left to access more apps. • To close an App, hold it until a red minus sign appears and it jiggles. Select the minus sign 61 Handouts are available at: www.atia.org/orlandohandouts
- 62. Double click Home/ swipe up 4 fingers iOS 7 • Double click the Home button or • Swipe up with 4 fingers • Apps preview show in middle of the screen and in a row at the bottom. • Toggle between apps by swiping right and left • Close an app by flicking up on the preview in the middle of the screen. You also can use three fingers to quit three apps at a time with the same swiping motion. Handouts are available at: www.atia.org/orlandohandouts 62
- 63. iPad controls iOS 5/6 • Double click the Home button • App row appears at the bottom. • Swipe to the right and you can access your music, volume and iPad orientation. 63 Handouts are available at: www.atia.org/orlandohandouts
- 64. iPad controls iOS 7 From the bottom of the screen, swipe up with 1 finger to access the iPad controls Handouts are available at: www.atia.org/orlandohandouts 64
- 65. Toggling apps iOS 5/6 • Toggle between apps by the Double-click home or by swiping with four fingers to the right or to the left when an app is open. • If you have a number of apps that you were working on a different app will move on to the home screen and you can then use that app. Handouts are available at: www.atia.org/orlandohandouts 65
- 66. Creating Folders iOS 5/6 To create a folder of common or favorite apps, press down on any app until an “x” appears in the top left corner of all the apps and they jiggle. Handouts are available at: www.atia.org/orlandohandouts 66
- 67. Creating folders iOS 5/6 Handouts are available at: www.atia.org/orlandohandouts If you have no folders on your iPad, simply choose an app that you would like to put in a folder with another app. Making sure the apps are still jiggling, with your finger, press down on the app you want to move and drag it on top of an app that you want in the same folder. 67
- 68. Creating folders iOS 5/6 Handouts are available at: www.atia.org/orlandohandouts If this is a new folder, once you merged the apps, a box will drop down and you can name the folder. Touch anywhere on the screen off the black box and it will collapse. You will see the apps in the folder. You can add up to 20 apps in a folder. To remove an app from a folder, simply touch the folder, it will open and drag the app to another 68 spot on the screen.
- 69. Creating folders iOS 7 • Creating folders in iOS 7 is the same as the previous iOS • Difference in iOS 7 is if you can put an unlimited number of apps in a folder • This will reduce the number of home screens that you will have. Handouts are available at: www.atia.org/orlandohandouts 69
- 70. Deleting Apps To delete an app, press down on the app until an “x”appears in the top left corner and it jiggles. Touch the “x” on the app you want to delete, a box will appear asking if this is what you want to do, select delete and the app will be removed from the iPad. It is not removed from your account, only the device. If you wish to put it back on, either use iTunes or iCloud to place it back on your iPad. Handouts are available at: www.atia.org/orlandohandouts 70
- 71. Improving iOS 7 Readability • iOS 7 has thin fonts in the new design and are hard to see especially when they're in front of bright backgrounds • If you have trouble reading the fonts in iOS 7, go to Settings > General > Accessibility, then touch the switch for Bold Text and also the Increase Contrast switch right below it. It will require a restart • Another suggestion would be to make the background screen as dark as possible. This helps the folder be more visible. Handouts are available at: www.atia.org/orlandohandouts 71
- 72. Automatic app updates iOS 7 Handouts are available at: www.atia.org/orlandohandouts • Tired of having numbers show up on the App Store icon? • Now in iOS 7, you can have apps automatically update. • Go to Settings>iTunes & App Store>Automatic Downloads>Updates 72
- 73. Siri On iPad with Retina display and iPad mini just use your voice to dictate what you want to say. Instead of typing, tap the microphone icon on the keyboard. Then say what you want to say, tap Done, and the iPad converts your words into text. Use dictation to write messages, take notes, search the web, and more. Dictation also works with third-party apps. You do need internet access for Siri to work. So, if you have a Wi-Fi model, make sure you are connected to the internet. Handouts are available at: www.atia.org/orlandohandouts 73
- 74. iBooks • • • • • • • • • • • Free Different fonts Different text sizes 3 Different backgrounds Read books and PDF’s Text to Speech capability in books and most PDF’s Highlight passages Share quotes Define words Take Notes Search text for specific words, quotes, etc. Handouts are available at: www.atia.org/orlandohandouts 74
- 75. iBooks Handouts are available at: www.atia.org/orlandohandouts 75
- 76. iBooks Notes can be taken and then found in the Table of Contents Handouts are available at: www.atia.org/orlandohandouts 76
- 77. iBooks Select the note and it will take you back to the page where the note is. Handouts are available at: www.atia.org/orlandohandouts 77
- 78. iBooks Copy text, paste it in writing app and it annotates it for you78 Handouts are available at: www.atia.org/orlandohandouts
- 79. iBooks Annotated text from iBooks Handouts are available at: www.atia.org/orlandohandouts 79
- 80. iBooks and PDF’s Will read most pdf’s with limited options. Handouts are available at: www.atia.org/orlandohandouts 80
- 81. Housekeeping • Please remember to go to the “Sessions Evaluation” tab in the mobile app and evaluate this session • Session code: ACC-11 • Session Title: Out of the Box: What Can the iPad Do? • Session Presenter: Donna Schneider • Session Presenter email: info@iteachitech.com Handouts are available at: www.atia.org/orlandohandouts 81
- 82. Thank you for attending this session • CEUs – Session Code: ACC-11 • More info at: www.atia.org/CEU • For ACVREP, AOTA and ASHA CEUs, hand in completed Attendance Forms to REGISTRATION DESK at the end of the conference. Please note there is a $15 fee for AOTA CEUs. • For general CEUs, apply online with The AAC Institute: www.aacinstitute.org • Session Evaluation • Please help us improve the quality of our conference by completing your session evaluation form. • Completed evaluation forms should be submitted as you exit or to staff at the registration desk. • Handouts • Handouts are available at: www.atia.org/orlandohandouts • Handout link remains live for 3 months after the conference ends. Handouts are available at: www.atia.org/orlandohandouts 82
Editor's Notes
- Many people do not know the accessibilities were there previously and hopefully this minor move Will get more people using the accessibilities.
- When you’re on a web page, turn the rotor to hear settings like “headings,” “links,” and “images.” Then flick to choose how you navigate the page — for example, you can skip from one heading to the next. Move through documents with similar ease. The rotor has settings like “word” or “character” that let you choose how to navigate your text, which comes in handy for checking spelling and grammar.
- Discuss all of the features