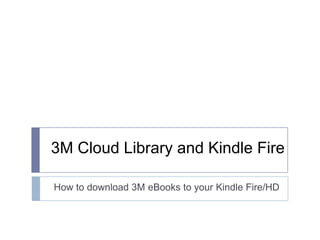
3M and Kindle Fire
- 1. 3M Cloud Library and Kindle Fire How to download 3M eBooks to your Kindle Fire/HD
- 2. Installation (This process only needs to be done once) At the top of the Kindle Fire screen: EITHER tap on the Gear icon and Tap More OR swipe down from the top of the screen and tap the More… icon (This step depends on which model Kindle Fire you have) Tap on Device Choose ON for Allow Installation of Applications Tap the Home icon.
- 3. Installation (continued) Tap on Apps at the top of your Kindle Fire/HD screen Tap on Store> In the Search Appstore field, type ES File Explorer Tap on ES File Explorer in the results list Tap on the word FREE Tap on Get App. The app will begin downloading and installing. It will show in your carousel when you tap the Home icon. This app will be used later in the downloading process.
- 4. Installation (continued) Tap the Home icon at the bottom of the screen Open the device’s web browser and type in the following URL in the address bar: ebookdownload.3m.com/apps/android3mcloudlibrary.apk. The 3M Cloud Library app will automatically begin downloading Your browser screen will be white but the toolbar at the top of the screen will show that the app is being downloaded You will see a small “1” in a circle
- 5. Installation (continued) After the 3M app has finished downloading, tap on the ES File Explorer icon on your home screen Tap the Folders tab Tap SD Card The app may automatically open to the appropriate screen. If the location bar at the top of your screen says SD Card, you are in the correct screen.
- 6. Installation (continued) Tap on the Download or AppMgr folder. The 3M file should have a .apk extension If it has a .zip extension, change it to .apk by pressing and holding on the file icon until a menu appears Tap Rename Delete .zip Add .apk Tap OK Tap on the 3M Cloud Library file Tap install at the bottom of the screen
- 7. Installation (finished) If the app does not open automatically, tap on the Home icon Tap on Apps at the top of the screen Search for the 3M Cloud Library app You can toggle between apps on the Device and apps in the Cloud by using the options at the top of the screen Once you find the app, tap on it to open and proceed
- 8. One-Time Set Up Open the app to set it up for your initial use. Answer each field! Select State/County- select NH from the menu Select Library- select your registered library from the menu Tap in the field below Enter Your Library ID and enter your library barcode Tap in the field below Enter Your Library PIN end enter your 4 digit PIN End User License Agreement- tap to open and tap Agree to continue The green Login button will now appear brighter and become usable. Tap the green Login button.
- 9. Check Out Books Open the 3M Cloud Library app on your Kindle Fire Browse through our collection or search for a specific title using the Search feature Tap on a book cover to reveal the Book Details page Tap the Check Out button on the Book Details page to check out the book If the book is currently checked out, the button will be gray and allow you to place a hold instead
- 10. Immediately after tapping Check Out, the My Books tab appears The new book will appear in your Currently Reading list When the book has finished downloading, it will open so you can begin reading
- 11. Return Books Early Go to the My Books screen in the 3M app and click on the list view button In the list view, tap the book you would like to return. The Book Details page will appear Tap the red Check In button
- 12. Tap the Return Book button to finalize your return
- 13. Search, download and return 3M eBooks through our online catalog
- 14. Go to our online catalog and sign into your Polaris account
- 15. Use your library barcode number and 4 digit PIN to log into your account
- 16. Browse the online catalog for a 3M eBook Type 3m into the search box Limit by Ebook (downloadable) Click Go!
- 17. Choose a title to check out (or put on hold) and click on Check Out
- 18. Click on Check Out Now
- 19. Success! Now close the pop-up and minimize your browser
- 20. Open the 3M Cloud Library app on your Kindle Your book will appear! If your book does not automatically begin to download, tap on the cover to get it started
- 21. Return books early through the online catalog Sign into your library account Go to MyAccount – Items Out Click Check In