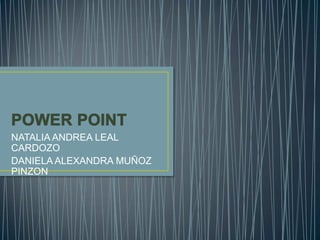
Power point
- 1. NATALIA ANDREA LEAL CARDOZO DANIELA ALEXANDRA MUÑOZ PINZON
- 2. Por defecto se muestra una presentación en blanco con la que podremos trabajar. Sin embargo también podemos crearla de forma explícita si, por ejemplo, ya estamos trabajando con otra. Para ello haremos clic en Archivo > Nuevo. Seleccionamos la opción Presentación en blanco y pulsamos el botón Crear de la derecha.
- 3. • Para utilizar plantillas los pasos son muy similares a los que acabamos de ver. Hacemos clic en Archivo > Nuevo, pero esta vez seleccionamos la opción Plantillas de ejemplo. Aparecerá un listado de plantillas, simplemente seleccionamos la más apropiada y pulsamos Crear.
- 4. • Guardar es tan sencillo como acceder a Archivo > Guardar o hacer clic en el botón de la barra de acceso rápido. También disponemos del atajo de teclado CTRL+G.
- 5. • Para guardar una presentación como página Web sigue estos pasos. • 1 Pulsa en el botón Inicio. • 2 Despliega el menú Programas y selecciona la opción PowerPoint. • 3 Haz clic con el ratón sobre el título que aparece en la diapositiva y escribe Mi primer página web. • 4 Despliega el menú Archivo y selecciona la opción Guardar como página Web. • 5 En la lista desplegable de Guardar en: busca la carpeta Ejercicios PowerPoint. • 6 En el cuadro de texto Nombre del archivo escribe Prueba Web. • 7 Pulsa Guardar
- 6. • 1) Desde la opción Archivo > Abrir o las teclas rápidas CTRL+A se inicia el siguiente cuadro de diálogo:
- 7. 2) Las personas que acostumbran a trabajar siempre con el mismo equipo encontrarán más práctico el segundo método: abrir el archivo de entre las presentaciones recientemente utilizadas. Este listado lo encontramos en Archivo > Reciente. lo encontramos en Archivo > Reciente.
- 8. • VISTA NORMAL • La vista normal es la que se utiliza para trabajar habitualmente. Con ella podemos ver, diseñar y modificar la diapositiva que seleccionamos. La iniciamos desde Vista >Normal o bien desde la barra inferior pulsando el botón .
- 9. • VISTA CLASIFICADOR • Se inicia también desde Vista > Vistas de presentación > Clasificador de diapositivas. También dispones de un botón en la barra inferior que presenta el siguiente aspecto
- 10. • VISTA PRESENTACION CON DIAPOSITIVAS • La cinta, en Presentación con diapositivas > grupo Iniciar presentación con diapositivas > Desde la diapositiva actual. • En la ficha Presentación con diapositivas encontramos otras formas de reproducción que pueden resultarnos útiles:
- 11. • PAGINA DE NOTAS: • Muestra cada diapositiva en una página, seguida de sus correspondientes anotaciones. Se inicia desde la ficha Vista.
- 12. • VISTA DE LECTURA : • Se abre a pantalla completa y permite observar las animaciones y transiciones • esta vista se muestra en una ventana que se puede restaurar y maximizar a placer. Así podremos ver el resultado final pero de una forma más flexible para trabajar. Se inicia desde la ficha Vista
- 13. • VISTAS ENFOCADAS A LA IMPRESION: • También existe una Vista previa de impresión en Archivo > Imprimir, que no es más que el aspecto que tendrá la presentación si se imprime. Permite modificar el zoom, pasar de página, y poco más • PATRON DE DIAPOSITIVAS: • disponible en la ficha Vista, muestra el patrón empleado para facilitar su modificación. • Con una imagen quedará más claro. La siguiente diapositiva se muestra en la vista normal a la izquierda y en vista patrón a la derecha.
- 14. • permite acercar o alejar las diapositivas en algunas vistas, como Normal y Clasificador de diapositivas. • Encontrarás la herramienta Zoom en la ficha Vista. Al hacer clic sobre ella, se desplegará una ventana donde podrás escoger el porcentaje de zoom deseado de entre las opciones, o bien escribir uno personalizado.
- 15. • hacemos clic en el botón Ajustar a la ventana de la ficha Vista o bien pulsamos el botón de la barra inferior. • También se puede aplicar el zoom a través de la barra de estado con el control , desplazando el marcador o pulsando los botones - y +.
- 16. • Pulsa en el botón Nueva diapositiva que se encuentra en la pestaña Inicio. • utiliza las teclas Ctrl + M para duplicar la diapositiva seleccionada.
- 17. • Desde la cinta: • Seleccionar la diapositiva a copiar y pulsar en el botón que se encuentra en la pestaña Inicio. • Después seleccionar la diapositiva detrás de la cual se insertará la diapositiva a copiar y pulsar el botón . • Desde el menú contextual: • Hacer clic con el botón derecho del ratón sobre la diapositiva a copiar y seleccionar la opción Copiar en el menú contextual que se muestra. •
- 18. • Hacer clic con el botón derecho del ratón entre dos diapositivas, es decir, donde queramos insertar la copia. • Desde el teclado: • Hacer clic sobre la diapositiva a copiar y pulsar la combinación de teclas CTRL + C (que realiza la acción de copiar). • Hacer clic sobre la diapositiva detrás de la cual se insertará la copia y pulsar CTRL + V (pegar). •
- 19. • Para mover una o varias diapositivas realizamos los mismos pasos que para copiarlas. La única diferencia es que la acción a realizar será Cortar/Pegar, en vez de Copiar/Pegar. • Por lo tanto, podemos hacerlo desde: • La opción Cortar del menú contextual, o de la ficha Inicio. • La combinación de teclas CTRL+X.
- 20. • Utilizando el menú contextual que aparece al hacer clic con el botón derecho del ratón sobre su miniatura. La opción adecuada será Eliminar diapositiva. • Pulsando la tecla SUPR.
- 21. • Al activar las reglas se mostrarán dos: una vertical a la izquierda y otra horizontal en la zona superior. Nos permiten conocer la posición de cualquier objeto, ya que al situar el cursor sobre la diapositiva, una pequeña línea discontinua marca su posición en ambas reglas.
- 22. • Desde el botón Configuración de cuadrícula que se encuentra también en Vista > Mostrar, podremos configurarla para establecer su tamaño y comportamiento. • Las guías no son más que unas líneas discontinuas que dividen la diapositiva en cuatro secciones iguales. De esta forma podemos conocer el centro de la diapositiva y repartir la información mejor.
- 23. 1. Seleccionar el objeto a copiar (como acabamos de aprender). 2. Ejecutar la acción Copiar. 3. Posicionarse en el lugar donde queramos incluir la copia del objeto. Puede ser en la misma diapositiva, en otra diapositiva de la misma presentación o incluso en otra presentación. 4. Ejecutar la acción Pegar. • distintas formas de copiar: • - Desde el teclado, con las teclas (Ctrl + C), • - Desde el menú contextual (clic derecho del ratón), con la opción Copiar. • - Desde la ficha Inicio de la cinta, con el botón
- 24. • Recuerda que tienes distintas formas de pegar: • - Desde el teclado, con las teclas (Ctrl + V), • - Desde el menú contextual (clic derecho del ratón), con la opción Pegar. • - Desde la ficha Inicio de la cinta, con el botón .
- 25. • Mover arrastrando 1. Lo primero es seleccionar el objeto haciendo clic sobre él. Verás que aparece un marco a su alrededor, sitúate sobre él (pero no sobre los círculos que hay en el marco) y verás que el cursor toma el siguiente aspecto . 2. Pulsa el botón izquierdo del ratón y, manteniéndolo pulsado, arrastra el objeto. Verás una copia semitransparente del objeto que se mueve junto al cursor para que aprecies cómo quedaría en cada posición. 3. Cuando hayas situado el objeto donde quieres suelta el botón del ratón y verás que el objeto se sitúa automáticamente en la posición que le has indicado.
- 26. • Mover cortando 1. Seleccionar el objeto. 2. Ejecutar la acción Cortar (Con CTRL+X o desde la cinta). 3. Posicionarse en el lugar donde queramos mover el objeto. 4. Ejecutar la acción Pegar (Con CTRL+V o desde la cinta).
- 27. PowerPoint permite medir la distancia que existe entre dos objetos o entre un objeto y un punto indicado. Para realizar las mediciones necesitamos tener activadas las guías que dividen la diapositiva en cuatro partes iguales
- 28. • Estos puntos sirven para modificar el tamaño del objeto, si te sitúas en los puntos de las esquinas verás que el puntero del ratón se convierte en una flecha de dos direcciones que te permitirán modificar al mismo tiempo el ancho y alto del objeto, para ello tienes que hacer clic en el círculo cuando aparece la flecha, mantener pulsado el botón izquierdo del ratón y arrastrarlo hasta darle el tamaño deseado, Los puntos que se encuentran situados en la mitad de los lados verticales tienen una función similar a los situados en las esquinas pero con la diferencia de que estos únicamente permiten modificar el ancho del objeto. Cuando posicionas el cursor sobre estos puntos, este toma esta forma . • Los puntos que se encuentran situados en la mitad de los lados horizontales permiten modificar el alto del objeto. Cuando posicionas el cursor sobre estos puntos, este toma esta forma .
- 29. • Seleccionar el objeto. • Hacer clic en la opción correspondiente. Las encontraremos todas en la ficha Formato, grupo Organizar, menú Girar.
- 30. • Seleccionar el objeto. • Hacer clic en la opción correspondiente. Las encontraremos todas en la ficha Formato, grupo Organizar, menú Alinear.
- 31. • Seleccionar el objeto. • En la ficha Formato, grupo Organizar, utilizar las opciones de los menús Traer adelante y Enviar atrás. • Traer adelante: el objeto pasa a estar una posición más arriba. Si lo tapaban dos objetos, ahora sólo lo tapará uno. • Traer al frente el objeto pasa a ser el primero. Si lo tapaban dos objetos, ahora ya no lo tapará ninguno. • Enviar atrás el objeto pasará una posición atrás. Si estaba por encima de dos objetos, ahora sólo estará por encima de uno. • Enviar al fondo el objeto pasará a ser el último. Si estaba por encima de dos objetos, ahora ambos le
- 32. • Para borrar un objeto tienes que seleccionar el/los objeto/s a eliminar manteniendo pulsada la tecla SHIFT. • Después los puedes borrar pulsando la tecla SUPR.
- 33. • Para añadir un nuevo cuadro de texto haz clic en el botón Cuadro de texto de la pestaña Insertar.
- 34. • desde la ficha Inicio, grupo Fuente o utilizando el cuadro de diálogo Fuente que se inicia al hacer clic sobre el botón inferior derecho de este mismo grupo.
- 35. Este botón permite fijar la alineación vertical. Hay tres tipos: Superior, En el medio e Inferior. • Encontramos las opciones de alineación en la ficha Inicio, dentro del grupo Párrafo. • Este botón permite fijar la alineación vertical. Hay tres tipos: Superior, En el medio e Inferior.
- 36. • pulsa en el botón Aumentar Sangría que se encuentra en la pestaña Inicio, grupo Párrafo. Cuando se aplica la sangría también disminuye el tamaño de la letra. • también puedes reducirla con el botón Disminuir Sangría .
- 37. • Pulsar el correspondiente botón y empezar a escribir cada uno de los elementos de la lista. • O bien seleccionar un texto ya existente y aplicar el estilo de lista. • En el caso de las listas de viñetas, podemos personalizar el símbolo si no nos gusta
- 38. • Para insertar una tabla en una diapositiva, despliega el menú Tabla de la pestaña Insertar. • También desde este menú podemos seleccionar la opción Insertar tabla, que mostrará una ventana en la que podrás indicar directamente el número de columnas y filas. Para que se inserte, pulsaremos Aceptar.
- 39. • Seleccionarla. • En la pestaña Presentación, desplegar el menú Eliminar. • Escoger la opción adecuada.
- 40. • Para insertar una nueva fila primero tenemos que saber a qué altura de la tabla queremos insertarla. Después nos situaremos en cualquier celda justo encima o justo debajo de donde queremos insertar la nueva fila y utilizaremos las opciones Insertar arriba o Insertar debajo. • Para insertar una nueva columna el proceso es idéntico. • Nos situaremos en una celda y utilizaremos las opciones Insertar a la izquierda o Insertar a la derecha, según donde queramos situar la nueva
- 41. • utilizaremos el menú Sombreado de la • pestaña Diseño. • • También en la ficha Diseño encontraremos otra forma de cambiar el color de la tabla. Se trata de aplicar los estilos rápidos del grupo Estilos de tabla. Desplegando el listado de diseños disponibles desde el botón Más podremos seleccionar cualquiera de los diseños preestablecidos para ahorrar tiempo. •
- 42. • Para combinar celdas debemos seleccionar varias celdas y hacer clic en Combinar celdas. • - Para dividir una celda hacemos clic en la celda en cuestión y pulsamos Dividir celdas. Se abrirá un cuadro de diálogo para seleccionar en cuántas filas y columnas se dividirá dicha celda. Al Aceptar el cuadro se aplicarán los cambios.
- 43. • tienes que situarte en la ficha Insertar y seleccionar la opción SmartArt. O bien seleccionar su icono en la propia diapositiva si ésta incluye la posibilidad de incorporar este tipo de contenido.
- 44. • Desde la cinta, en la ficha Diseño, desplegamos el menú Agregar forma. La forma se agregará en la posición indicada, tomando como referencia aquella que esté seleccionada. • Agregar forma detrás y Agregar forma delante incluyen una forma al mismo nivel de la que esté seleccionada. Detrás a su derecha y delante a su izquierda. • Agregar forma superior incluye una forma en el nivel superior al de la forma seleccionada. Agregar forma debajo lo hará a un nivel inferior (dependiente). • Agregar asistente incluye una forma que no está exactamente al mismo nivel, pero tampoco es dependiente, es
- 45. • Editar datos, que abrirá la ventana de Excel de nuevo para que puedas modificar los datos introducidos. • Las opciones Diseño rápido y Estilos rápidos, que permiten adaptar el gráfico en pocos clics, escogiendo cualquiera de los diseños disponibles en el menú. • Los diseños modifican elementos que se incluyen en el gráfico y la forma de mostrarlos. • Los estilos simplemente alteran el color de sus componentes.
- 46. • El menú de la ficha Insertar. • O desde las formas del grupo Dibujo en la ficha Inicio.
- 47. • La sección Líneas, nos permite dibujar líneas rectas, curvas y flechas. • Forma libre, que nos permite trazar líneas rectas consecutivas para formar una figura personalizada. A cada clic se creará un vértice y la figura estará finalizada cuando se cierre, es decir, cuando el principio de la línea se una con el final. Si necesitamos crear una figura que no esté cerrada podemos finalizar haciendo doble clic. • Mano alzada, que nos permite trazar una línea libremente por la diapositiva como si de un lienzo se tratara.
- 48. • Los iconos que nos permitirán hacerlo, se encuentran en la pestaña Formato. • Y también en la sección Dibujo, de la pestaña Inicio. • Sin embargo, podemos personalizarlos a nuestro gusto desde las herramientas de Relleno, Contorno y Efectos.
- 49. • Si la forma seleccionada está compuesta por varias formas, podemos modificarlas independientemente pulsando el icono Modificar puntos, en la pestaña Formato.
- 50. • ir a la ficha Animaciones, grupo Animación y seleccionar cualquiera de los que se muestran.
- 51. • Para aplicar la transición a una diapositiva despliega la ficha Transiciones y selecciona una de las opciones de Transición a esta diapositiva.
- 52. • si se inicia Al hacer clic, Con la anterior o Después de la anterior
