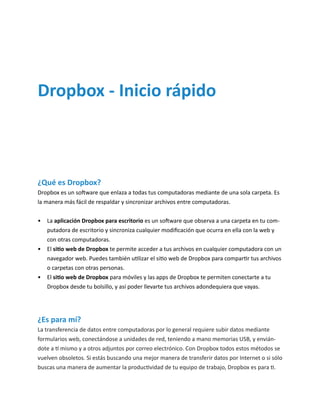
Tutorial dropbox
- 1. Dropbox - Inicio rápido ¿Qué es Dropbox? Dropbox es un software que enlaza a todas tus computadoras mediante de una sola carpeta. Es la manera más fácil de respaldar y sincronizar archivos entre computadoras. • La aplicación Dropbox para escritorio es un software que observa a una carpeta en tu com- putadora de escritorio y sincroniza cualquier modificación que ocurra en ella con la web y con otras computadoras. • El sitio web de Dropbox te permite acceder a tus archivos en cualquier computadora con un navegador web. Puedes también utilizar el sitio web de Dropbox para compartir tus archivos o carpetas con otras personas. • El sitio web de Dropbox para móviles y las apps de Dropbox te permiten conectarte a tu Dropbox desde tu bolsillo, y así poder llevarte tus archivos adondequiera que vayas. ¿Es para mí? La transferencia de datos entre computadoras por lo general requiere subir datos mediante formularios web, conectándose a unidades de red, teniendo a mano memorias USB, y envián- dote a tí mismo y a otros adjuntos por correo electrónico. Con Dropbox todos estos métodos se vuelven obsoletos. Si estás buscando una mejor manera de transferir datos por Internet o si sólo buscas una manera de aumentar la productividad de tu equipo de trabajo, Dropbox es para ti.
- 2. Añadir archivos a tu Dropbox Has encontrado tu carpeta de Dropbox, y ya deseas comenzar a utilizarla. Movamos un archivo a tu carpeta de Dropbox. Paso 1 Arrastra y suelta un archivo en tu Dropbox. Paso 2 El ícono azul significa que tu archivo está sincronizando con Dropbox. ¡Eso es todo! El ícono verde significa que tu archivo ha terminado de sincronizar y ya está disponible en tus otras computadoras y el sitio web. Ahora que Dropbox está observando tu archivo, cualquier modificación que le hagas será sincronizada al instante.
- 3. ¿Y ahora qué hago? Hay tres maneras de interactuar con Dropbox en tu computadora: La carpeta de Dropbox Cuando instalas la aplicación de Dropbox para escritorio, Dropbox crea una carpeta de Dropbox en tu disco duro. De hecho, si estás leyendo esta guía, entonces probablemente ya has encon- trado tu carpeta de Dropbox. Tu carpeta de Dropbox es como cualquier otra carpeta en tu disco duro. Cuando mueves un archivo a tu carpeta de Dropbox, también estás moviendo tu archivo a tus carpetas de Dropbox en la web y en otras computadoras. No necesitas subir o copiar nada manualmente; Dropbox se encarga de hacer todo eso por ti. El círculo verde y la marca de verificación significan que Dropbox está completamente sincronizado. El círculo azul y las flechas significan que Dropbox está sincronizando en este momento y archivos están subiendo o bajando. El menú contextual de Dropbox Cuando hagas clic derecho (Windows/Linux) o clic control (Mac) en un archivo o una carpeta de tu Dropbox, verás un menú. A esto se le llama menú contextual. La aplicación de Dropbox para escritorio instala un submenú allí que permite acceso rápido a algunas de las mejores funciones de Dropbox. Algunas cosas que puedes hacer mediante el menú contextual de Dropbox: • Compartir una carpeta invita a tus amigos a acceder una carpeta en Dropbox. Esa carpeta y su contenido aparecerán en sus carpetas de Dropbox además de la tuya. • Ver versiones anteriores permite que veas la historia de modificaciones de tu archivo y revertir tu archivo a una versión anterior. • Navegar archivo en el sitio web de Dropbox... es para ver el archivo en el sitio web de Dropbox. • Copiar enlace público te permite compartir un archivo con tus amigos mediante un URL, o enlace de Internet.
- 4. La bandeja del sistema de Dropbox o el ícono de la barra del menú La bandeja del sistema de Dropbox o el ícono de la barra del menú es donde puedes revisar el estado actual de la sincronización y cambiar la configuración de tu Dropbox. Los mismos íconos verde, azul y rojo que aparecen sobre los archivos y las carpetas en tu Drop- box también aparecen sobre el ícono de la bandeja del sistema para alertarte del estado general de sincronización. Puedes obtener información más detallada al hacer clic derecho en el ícono de Dropbox en la bandeja del sistema o en la barra del menú al borde de la parte inferior (Windows) o la superior (Mac/Linux) de la pantalla. El menú desplegable que resulta permite que hagas algunas cosas como las siguientes: • Acceder a tu carpeta de Dropbox, al sitio web de Dropbox, o al centro de ayuda de Dropbox. • Ver cuáles archivos fueron modificados recientemente. • Ver cuánto tiempo aproximadamente tomará sincronizar tu carpeta de Dropbox por completo. • Modificar tus preferencias de Dropbox, incluyendo la ubicación de tu carpeta de Dropbox, cuenta de Dropbox, y configuración de la red.
- 5. Preguntas frecuentes ¿Cuánto vale Dropbox? ¡Dropbox es gratis! Si te quedas sin espacio, visita https://www.dropbox.com/plans?cl=es para actualizar tu cuota de almacenamiento hasta los 100 GB. ¿Cuánto espacio tiene mi Dropbox? Las cuentas gratis tienen 2 GB de almacenamiento (no se toman en cuentan los archivos eliminados y revisados al sumar tu cuota). Siempre puedes revisar tu cuota visitando la página de configuración de tu cuenta en https://www.dropbox.com/account?cl=es. También ten en cuenta que los archivos en tu carpeta de Dropbox aún están en tu disco duro, por lo que necesitas por lo menos la misma cantidad en tu disco duro como en tu cuenta de Dropbox. ¡Dropbox está lento! ¿Cuánto falta para que mis archivos estén completamente sincronizados? Dropbox bajará tan rápida o lentamente como lo permita la red, haciendo lo mejor por no interferir con tu actividad normal. Si deseas alterar la velocidad en que Dropbox sube o baja, puedes hacerlo con las preferencias de tu aplicación de Dropbox. Para indicaciones paso por paso, visita el artículo del centro de ayuda en https://www.dropbox.com/help/26?cl=es. ¿Qué tan seguro es Dropbox? Tomamos medidas de cuidado extremo para garantizar que Dropbox sea seguro. Toda transferencia de datos de archivo y metadatos de archivo se realiza por SSL. Todos los archivos son encriptados con AES-256 antes de ser almacenados en nuestro backend. Estos son los mismos estándares que utilizan los bancos y las fuerzas armadas para proteger sus datos. ¿Puedo acceder a Dropbox con mi dispositivo móvil? ¡Sí! Sólo dirige tu dispositivo móvil al sitio web de Dropbox para una versión optimizada del sitio. Si tienes un dispositivo móvil iPhone, iPad o Android, existen aplicaciones nativas disponibles para Dropbox de gratis. Para instalar Dropbox en tu dispositivo móvil, visita http://www. dropbox.com/anywhere?cl=es. Entérate más sobre Dropbox Si no ves aquí lo que buscas, realiza nuestro tour en http://www.dropbox.com/tour?cl=es o visita el centro de ayuda en http://www.dropbox.com/help?cl=es.