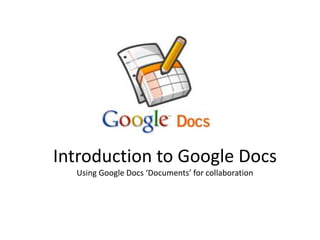
Introduction to google docs1
- 1. Introduction to Google DocsUsing Google Docs ‘Documents’ for collaboration
- 2. What is Google Docs? Google Docs is a free, Web-based word processor, spreadsheet, presentation, form, and data storage service offered by Google. It allows users to create and edit documents online while collaborating in real-time with other users. Google Docs combines the features of Writely and Spreadsheets with a presentation program incorporating technology designed by Tonic Systems. Data storage of any files up to 1GB each in size was introduced on January 13, 2010. (Source: Wikipedia)
- 3. What can you do with it? With Google documents, you can easily create, share, and edit documents online. Here are a few specific things you can do: Upload Microsoft Word, OpenOffice, RTF, HTML or plain text documents, create documents from scratch, and download your online ones. Edit documents online simultaneously with anyone you choose, and invite others to view them. Keep track of who made changes to a document and when, and roll back to any version. Publish documents online to the world, as webpages or post documents to your blog. Email your documents out as attachments.
- 4. Creating a new document To create a new document, go to your Docs list, click the Create new drop-down menu, and select Document. As you're working on your document, click the Save button in the top right corner of the document, enter a name for the document in the window that appears, and click OK. Then, you'll see your document in your Docs list. To save a local copy of a document, you can download it to your computer. To do this, open your document, click the File menu and point your mouse to the Download as option. You'll see these file types: HTML (zipped), RTF, Word, Open Office, PDF, and plain text. Select a file type and click OK in the browser window that appears.
- 5. Uploading an existing document Click the Upload button at the top of the sidebar in your Docs list page. Click Browse and select the document. Click Open. Click Upload File. The uploaded file appears in your Docs list. File types you can upload: .html .txt, .odt, .rtf, and Miscrosoft Word Size limits: Each document can be up to 1MB, plus up to 2MB per embedded image.
- 6. Sharing the document Now that you've created your Google document, you can share it with your friends, family, or coworkers. You can do this from your Docs list or directly from the document. From the Docs list, select the checkbox next to the document you want to share (you can also select multiple documents), and click the Share drop-down menu in the toolbar. Then, select 'Sharing settings.' From your document, click the Share drop-down menu in the top right corner of the page. Then follow these instructions: At the bottom of the 'Sharing settings' window, under 'Add people,' type the email addresses of people you want to share your document with. You can add a single person or a mailing list. You can also choose from a list of your contacts. To the right of the list of names, select 'Can view' or 'Can edit' from the drop-down menu. If you'd like to add a message to your invitation, enter some text and click Share. To skip sending an invitation, deselect the option 'Send email notifications (recommended).' Your collaborators and viewers will still be able to access the document from their Docs lists, but won't receive an email invitation.
- 7. Revision History While you and your collaborators are editing a document, you can keep track of changes (and of the person who made them), and even revert to an older version by using 'Revision history.' From your document, click File > See revision history. Click a time stamp in the right column to see what changes were made at a given time or use the arrow keys to quickly scan through many revisions. Changes are color-coded based on each collaborator, making it easy to tell what has been added or deleted. If you would like to revert to the version you're currently viewing, click Restore this revision. Note: Restoring your document to a previous version does not eliminate any versions of your document. Rather this version is "hopscotched" to the top of your revision history, maintaining all previous versions of your document, including the current version. If you would like to return to the the current version of your document to continue editing, click the X in the upper right of the 'Document History' pane.
- 8. Source Google Docs Help page: http://docs.google.com/support/bin/topic.py?hl=en&topic=15114 Check out the online workshop on:
