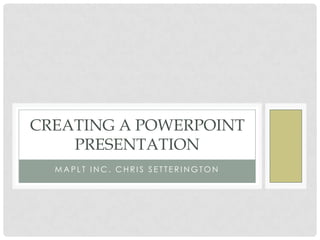
Creating a powerpoint presentation
- 1. M A P L T I N C . C H R I S S E T T E R I N G T O N CREATING A POWERPOINT PRESENTATION
- 2. OPENING POWERPOINT • Click on the start button • Located in the lower left corner of the screen
- 3. OPENING POWERPOINT • In the search box, circled in green, type in “Microsoft PowerPoint” • Next click on the button, circled in red, to open the program
- 4. CHANGING THEMES • Click on the “Design” tab, circled in green, near the top of the screen • Then click on the “Concourse” theme, 13 from the left circled in red
- 5. ADDING TEXT • To add text, click inside the box that says “Click to add title” to insert a title • Repeat the process to add content text below
- 6. ADDING TEXT • For your opening slide we will add the following text • Mott RTC Fire Evacuation • Click in the sub-title box to add • Maplt Inc.
- 7. ADDING TEXT • Add the Following text to your slide’s title • In Event of Fire • Add the Following text to your slide’s content area • Evacuate the building at the sound of the alarm • Never use elevators • Pull nearest fire alarm if you discover any fires • Contact Public Safety at (810) 762-5666
- 8. ADDING SLIDES • Click on the “Home” tab • Next press the “New Slide” Button
- 9. ADDING IMAGES • Select the “Insert” tab • Press the “Picture” button
- 10. ADDING IMAGES • Click the picture you would like to insert, “rtc1e_map.gif” here • Then press the “Insert” button
- 11. ADDING TRANSITIONS • Select the “Transitions” tab • Choose “Blinds” to add the transition
- 12. CREATING A SLIDE SHOW • Once you have your slides completed • Choose the “Slide Show” tab • Finally, press the “From Beginning” button
- 13. SAVING FILES • Click on “File” tab • Move the pointer to “Save As” and click on this button
- 14. SAVING FILES • Select “Documents” for the destination to save your file • Click in the “File name” box, and enter “Mott RTC Fire Evacuation” for the file name
- 15. SAVING FILES • Press the arrow in the “Save as type” box to open more options • Select “PowerPoint 97-2003 Show (*.pps), the 12th option
- 16. SAVING FILES • Take a moment to look and make sure everything is to your liking • Then click the “Save” button
- 17. Maplt Inc.
- 18. Evacuate the building at the sound of the alarm Never use elevators Pull nearest fire alarm if you discover any fires Contact Public Safety at (810) 762-5666
- 20. You Have created a slide show presentation!