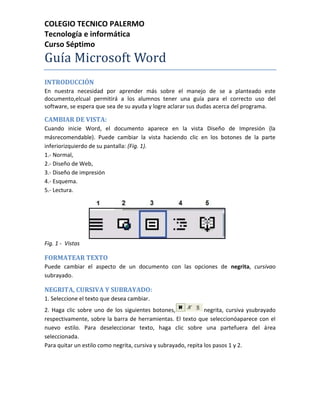
Guia word
- 1. COLEGIO TECNICO PALERMO Tecnología e informática Curso Séptimo Guía Microsoft Word INTRODUCCIÓN En nuestra necesidad por aprender más sobre el manejo de se a planteado este documento,elcual permitirá a los alumnos tener una guía para el correcto uso del software, se espera que sea de su ayuda y logre aclarar sus dudas acerca del programa. CAMBIAR DE VISTA: Cuando inicie Word, el documento aparece en la vista Diseño de Impresión (la másrecomendable). Puede cambiar la vista haciendo clic en los botones de la parte inferiorizquierdo de su pantalla: (Fig. 1). 1.- Normal, 2.- Diseño de Web, 3.- Diseño de impresión 4.- Esquema. 5.- Lectura. Fig. 1 - Vistas FORMATEAR TEXTO Puede cambiar el aspecto de un documento con las opciones de negrita, cursivao subrayado. NEGRITA, CURSIVA Y SUBRAYADO: 1. Seleccione el texto que desea cambiar. 2. Haga clic sobre uno de los siguientes botones, negrita, cursiva ysubrayado respectivamente, sobre la barra de herramientas. El texto que seleccionóaparece con el nuevo estilo. Para deseleccionar texto, haga clic sobre una partefuera del área seleccionada. Para quitar un estilo como negrita, cursiva y subrayado, repita los pasos 1 y 2.
- 2. COLEGIO TECNICO PALERMO Tecnología e informática Curso Séptimo CAMBIAR LA ALINEACIÓN DEL TEXTO: Usted puede cambiar y mejorar la apariencia de su documento alineando el texto dediferentes formas, como: 1. Seleccione el texto que desea alinear de forma diferente. 2. Haga clic sobre uno de los siguientes botones: Alinear a la izquierda Centrar Alinear a la derecha Justificar Fig. 2 – Alineaciones El texto muestra la nueva alineación. Para deseleccionar texto, haga clic fuera delárea seleccionada. INSERTAR VIÑETAS O NÚMEROS RAPIDAMENTE: 1. Seleccione el texto en el cual desea mostrar viñetas o números. 2. Haga clic sobre uno de los siguientes botones: 3. Aparece el número 1 o la primera viñeta según lo seleccionado. INSERTAR SANGRÍA A LOS PARRAFOS. Puede utilizar la opción sangrías para destacar los párrafos en su documento. La Fig. 3. Muestra los símbolos que le permiten insertar una sangría en el borde izquierdode su párrafo.
- 3. COLEGIO TECNICO PALERMO Tecnología e informática Curso Séptimo Fig. 3 – Sangría a la Izquierda Sangría de primera línea Sangría francesa Sangría en todas las líneas La Fig. 4. Muestra el símbolo que le permite insertar una sangría en el borde derecho detodas las líneas en un párrafo. Fig. 4 – Sangría a la derecha 1. Seleccione el (los) párrafo (s) en el (los) cual (es) desea colocar una sangría.
- 4. COLEGIO TECNICO PALERMO Tecnología e informática Curso Séptimo 2. Arrastre con el Mouse, un símbolo de sangría a una nueva posición. La líneamuestra la nueva posición de la sangría. Word inserta la sangría en los párrafos queseleccionó. 3. para deseleccionar texto, haga clic fuera del área seleccionada. AGREGAR NÚMEROS DE PÁGINA. Word puede numerar las páginas en su documento. Word sólo puede mostrar losnúmeros de página en la vista de Diseño de impresión. Si agrega o remueve oreacomoda el texto en su documento, Word automáticamente le ajustará el número depágina. 1. Haga clic sobre el menú Insertar. Fig. 4 – Menú Insertar 2. Haga clic sobre Números de página. Aparece el recuadro de diálogo Números depágina. 3. Haga clic sobre el área Posición, donde aparece las posiciones de los números depágina. 4. Haga clic en la posición donde desea que aparezca el número de página. 5. Haga clic sobre Alineación para seleccionar la alineación de los números de página. 6. Haga clic sobre la alineación que desee utilizar. Aparece una vista previa de laposición y alineación que seleccionó para los números de páginas. 7. Para ocultar el número de página haga clic sobre esta opción(a cambia a ) en laprimera página de su documento. 8. Haga clic en Aceptar para agregar los números de página a su documento- AGREGAR UN ENCABEZADO O PIE DE PÁGINA. Puede agregar un pie de página y un encabezado en cada página de sudocumento. Estos pueden mostrar información como fecha, título de capítulo o sunombre. Word sólo puede mostrar encabezados y pies de página en la vista de Diseñode impresión. Encabezado Un encabezado aparece Arriba de cada página. Pie de página
- 5. COLEGIO TECNICO PALERMO Tecnología e informática Curso Séptimo Un pie de página aparece Abajo de cada página. 1. Haga clic sobre el menú Ver. 2. Haga clic sobre Encabezado y pie de página. Word muestra la barra deherramientas Encabezado y pie de página. El texto en el documento se atenúa. 3. Para crear un encabezado digite el texto. Digite el texto para el área de pie depágina. Puede formatear el texto como en cualquier otro documento. Puede insertarcon un solo clic: número de página, números de páginas, fecha, hora. 4. Cuando termine de crear un encabezado y pie de página, haga clic en Cerrar. AGREGAR UN BORDE DE PÁGINA. Puede colocar un borde alrededor de cada página en su documento paradestacar su apariencia. Word sólo puede mostrar un borde de página en la vista deDiseño de impresión. AGREGAR UN BORDE DE LÍNEA. 1. Haga clic sobre Formato. 2. Haga clic sobre Bordes y sombreado. Aparecerá el recuadro de diálogo Bordes ysombreado. 3. Haga clic sobre la pestaña Borde de página. 4. Haga clic sobre el tipo o Valor de línea que desea agregar. 5. Haga clic en Estilos, para seleccionar el estilo de línea que desea utilizar. Apareceun recuadro de Vista previa donde se muestra el estilo de línea que seleccionó. 6. Haga clic sobre Aceptar para agregar un borde a su documento. Para eliminar un borde de línea, repita los pasos del 1 al 4, seleccionando
- 6. COLEGIO TECNICO PALERMO Tecnología e informática Curso Séptimo Ninguno en el paso 4. Luego ejecute el paso 6. AGREGAR UN BORDE DE ARTE. 1. Ejecute los pasos del 1 al 3 del procedimiento anterior. 2. Haga clic en Arte para agregar un borde de página con arte. 3. Haga clic sobre el borde de arte que desea utilizar. 4. Haga clic sobre Aceptar. Para eliminar un borde de línea, repita los pasos del 1 al 4, del procedimiento deagregar borde de línea, seleccionando Ninguno en el paso 4. Luego ejecute el paso 6. Borde de línea %%%%%%%%%%%%%%%% %% %% Borde de arte %% %%%%%%%%%%%%%%%% Ingresar referencias bibliográficas A medida que vaya consultando documentos de referencia para su documento, ingrese las referenciasbibliográficas de los mismos, de la siguiente manera: En el menú Referencias, haga clic en el icono “Insertar Cita” y luego en “Agregar nueva fuente”: Ingrese los datos correspondientes:
- 7. COLEGIO TECNICO PALERMO Tecnología e informática Curso Séptimo Insertar tabla de contenido automática Haga clic en la página siguiente a la página de agradecimientos. Luego, en el menú Referencias, hagaclic en “Tabla de contenido” y luego en “Tabla automática 1”: Insertar bibliografía automática En el menú Referencias, seleccione el estilo de bibliografía exigido en su área de investigación, haga clicen el botón Bibliografía y luego en Bibliografía:
- 8. COLEGIO TECNICO PALERMO Tecnología e informática Curso Séptimo Insertar citas al pie de página Para ingresar una cita de pie de página, de acuerdo con la norma NTC 1486: 2002, deberá hacerlo de lasiguiente manera. Ubique el cursor al finalizar el texto de la cita, haga clic en el menú referencias y luego, en Insertar nota alpie: Inmediatamente,aparecerá un número enseguida de la cita, y una línea al pie de la página con el númerocorrespondiente. Copie la referencia bibliográfica correspondiente de la bibliografía (Cuarto paso) y péguela enseguida delnúmero:
- 9. COLEGIO TECNICO PALERMO Tecnología e informática Curso Séptimo
