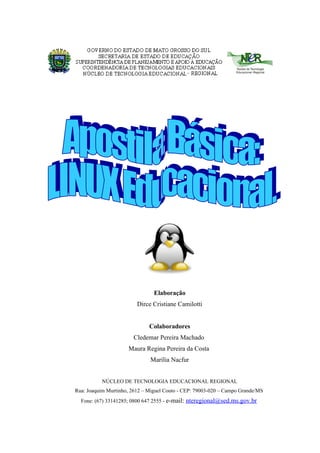
BrOffice Calc: planilha eletrônica
- 1. Elaboração Dirce Cristiane Camilotti Colaboradores Cledemar Pereira Machado Maura Regina Pereira da Costa Marília Nacfur NÚCLEO DE TECNOLOGIA EDUCACIONAL REGIONAL Rua: Joaquim Murtinho, 2612 – Miguel Couto - CEP: 79003-020 – Campo Grande/MS Fone: (67) 33141285; 0800 647 2555 - e-mail: nteregional@sed.ms.gov.br
- 2. 2.3 BrOffice Calc É uma folha de cálculo (planilha eletrônica) similar ao Microsoft Excel. Possui uma série de funções que não estão presentes no Excel, incluindo um sistema de definição de series para gráficos baseada na disposição dos dados na planilha. O Calc é capaz de escrever a folha de cálculo como um arquivo PDF. Sua extensão é .ods. BrOffice Microsoft Office Planilha eletrônica Calc . ods Excel . xls O BrOffice Calc Possibilita a criação, edição e apresentação de planilhas eletrônicas. Possui todos os recursos necessários para calcular, analisar, resumir e apresentar os dados em relatórios numéricos, podendo ser ilustrados com gráficos. Para abrir uma planilha eletrônica abra o menu iniciar, escolha a opção ferramentas de produtividade seguida da opção planilha eletrônica.
- 3. Veja abaixo a tela inicial do programa BrOffice Calc: Uma planilha é uma grande tabela, já preparada para efetuar cálculos, operações matemáticas, gráficos ou qualquer tipo de operação que envolva números. Cada planilha se compõe de colunas e linhas, cuja intersecção delimita as células: Linhas: Estão dispostas na posição horizontal e são numeradas de 1 até 65.536. Colunas: Estão dispostas na posição vertical e são identificadas da esquerda para a direita, começando com A até Z. Depois de Z, são utilizadas 2 letras: AA até AZ, que são seguidas por BA até BZ, e assim por diante, até a última (IV), num total de 256 colunas. Veja abaixo 3 colunas representadas pelas letras G, H e I.
- 4. Portanto, a intersecção entre linhas e colunas gera milhões de células disponíveis. Abaixo temos um exemplo de 5 linhas representadas pelos números 10, 11, 12, 13 e 14. Abas das Planilhas O BrOffice Calc se apresenta como uma pasta de três planilhas, às quais se tem acesso por meio das 3 guias (Planilha 1, Planilha 2 e Planilha 3 como representada na imagem abaixo) no canto inferior esquerdo da tela. Para alternar de uma planilha para outra, dê um clique sobre a aba desejada, a maior vantagem é que o usuários pode trabalhar com várias planilhas dentro de um único arquivo. Para criar uma nova planilha: Clique no Menu > Arquivo > Novo > Planilha. Para abrir uma planilha que foi salva anteriormente: Clique no Menu Arquivo > Abrir, escolha a planilha desejada e clique em OK. Para renomear uma planilha: Clique com o botão direito do mouse sobre a aba que deseja renomear; Escolha a opção Renomear; Na janela que surgir, digite um novo nome para sua planilha e clique no botão “ok”. O BrOffice Calc possui várias ferramentas para edição, formatação, criação de gráficos entre outros. No topo da tela, aparece a Barra de Menus, com as seguintes opções: Arquivo - Editar - Exibir - Inserir - Formato - Ferramentas - Dados - Janela – Ajuda Para escolher um comando do menu, deve-se dar um clique no nome desejado. Cada uma das opções de menu dá acesso a outras opções, como: salvamento de arquivo, formatação de células, verificação de ortografia, copiar/mover planilha, entre outras. As opções de uso mais freqüente podem também ser encontradas em outras barras, que estão sob a Barra de Menus, sob a forma de ícones (os botões). Cada botão é
- 5. um atalho que permite executar uma tarefa de forma mais rápida, usando um número menor de cliques. Barras do BrOffice Calc: Barra de título: Apresenta o nome do arquivo e o nome do programa que está sendo usado nesse momento. Usando-se os 3 botões no canto superior direito pode-se minimizar, maximizar/ restaurar ou fechar a janela do programa. Barra de menus: Apresenta os menus suspensos onde estão as listas de todos os comandos e funções disponíveis do programa. Barra de ferramentas padrão: Apresenta os comandos mais usados. Possibilita salvar arquivo, abrir arquivo, imprimir, copiar, recortar e colar etc. Barra de formatação: Apresenta os atalhos que dão forma e cor aos textos e objetos. Barra de fórmulas: Possui 2 campos, no primeiro está a identificação da célula ativa ou o intervalo de células. No segundo está o conteúdo da célula, o qual pode ser um texto, um número ou uma fórmula. Principais operações: Sabendo-se que em cada célula só pode haver um dado, Assim, os operadores matemáticos são: +, -, *, / Como efetuar uma operação: SOMA + SUBTRAÇÃO - MULTIPLICAÇÃO * DIVISÃO /
- 6. Como exemplo para a operação soma veja abaixo como efetuar no BrOffice Calc: Soma: PASSO I: Digite os dados: Em nosso exemplo precisamos somar 528 + 160. PASSO II: Digite a fórmula para somar e obter o resultado: Em nosso exemplo à fórmula usada: =(A2+A3). Lembre-se: Não esquecer de colocar o sinal de = antes das fórmulas. A2 está representando o número 538. A3 está representando o número 160. PASSO III: tecla Enter para obter o resultado: Este foi apenas um exemplo, para obter resultados das operações você pode utilizar outros comandos. Subtração: PASSO I: Digite os dados: Em nosso exemplo precisamos obter o resultado de: 840 - 210.
- 7. PASSO II: Digite a fórmula para subtrair e obter o resultado: Em nosso exemplo à fórmula usada: = (A1-A2). PASSO III: tecla Enter para obter o resultado: Exemplos acima de como obter a soma e a subtração foram mostrados, para obter a multiplicação e a divisão mude apenas os sinais (* para a multiplicação e / para divisão). Definição do formato, orientação e margens do papel O Calc permite usar papel de diferentes tamanhos, sendo necessário configurar o seu tamanho corretamente. - Abrir o menu "Formato" e clicar em "Página" - Clicar na aba "Página", na seta do campo "Formato do papel" e escolher o formato e o tamanho do papel - Assinalar a "Orientação" em um dos 2 campos inferiores a orientação do papel (retrato ou paisagem) - clicar em "Ok" Formato moeda: Quando é necessário digitar dados financeiros em uma planilha, o usuário não precisa digitar o cifrão ($) em nenhum valor numérico. Siga os passos para acrescentar o formato moeda automaticamente em sua planilha: PASSO I: Digite os dados da planilha;
- 8. PASSO II. Selecione os valores; PASSO III: Clique no formato moeda (item da barra de ferramentas padrão). Pronto, você economizou tempo e teve uma padronização na hora de inserir o cifrão. Alça de preenchimento Marca existente no canto inferior direito da célula que é usada para copiar e criar seqüências. A célula ativa ou célula atual é a que está clicada, ou seja, é aquela na qual serão digitadas os dados nesse momento.
- 9. Apenas uma célula pode ficar ativa de cada vez e a seleção é representada pelas bordas da célula que ficam como que em negrito. Para mudar a posição da célula ativa pode-se usar o mouse ou as teclas de seta do teclado. Sequência de dados Quando precisamos digitar uma seqüência de dados não é necessário digitar um por um, clique na alça célula ativa e arraste a seqüência de números, dias da semana, meses do ano e etc será criada automaticamente. Veja os exemplos: Digite apenas o número 1 e arraste, faça o mesmo com os meses do ano e dias da semana. #& Classificação a-z e z-a: ordem alfabética. Para organizar uma lista em ordem alfabética, selecione a lista que deseja classificar e clique no ícone A-Z na barra de ferramentas padrão, para obter a ordem inversa de Z-A clique no ícone. Veja os exemplos: Figura 1 mostra o formato A-Z, figura 2 mostra a classificação Z-A:
- 10. Como obter a média Para obter a média das 4 notas de um aluno relacionado as suas respectivas matérias siga os procedimentos abaixo: PASSO I: Digite as notas dos alunos na planilha; PASSO II: Na primeira célula abaixo do nome média digite a fórmula para obter a média; PASSO III: No nosso caso temos: Notas das colunas B a E correspondentes a linha 2; PASSO IV: Então nossa fórmula ficou assim: =MÉDIA(B2:E2) PASSO V: Depois arraste a “alça” para obter a média dos outros cursos. Construindo um gráfico O Gráfico é um instrumento que possibilita transmitir muitas vezes o significado de planilhas ou tabelas complexas de uma forma mais eficiente e mais simples. Para construir um gráfico você necessita primeiro ter os dados digitados em uma planilha. Depois de digitar siga os procedimentos abaixo: PASSO I: Selecione os dados da planilha;
- 11. PASSO II: clique no ícone “Inserir gráfico” localizado na barra de ferramentas padrão; PASSO III: Escolha um tipo de gráfico e clique em avançar, vá configurando de acordo como se pede, o assistente é simples de usar, clique em concluir ao término. PASSO IV: Seu gráfico está pronto!
- 12. Outro modelo de gráfico “Pizza”: Fonte: google.com Como salvar um arquivo no BrOffice calc. PASSO I: Clique no menu Arquivo > Salvar como. PASSO II: Aparece a janela "Salvar como", escolha a pasta onde deseja salvar este arquivo. PASSO III: Digite um nome para seu arquivo e clique em salvar.
- 13. Compatibilidade na hora de salvar Mas lembre-se: Na hora de salvar um arquivo é importante saber se o usuário utiliza outro sistema operacional; se a resposta for afirmativa, por questões de compatibilidade, é necessário que o tipo de arquivo também seja alterado, para que quando o usuário utilizar este documento no sistema Windows por exemplo, este arquivo possa ser aberto sem nenhum problema. Sendo assim, antes de salvar, clique nas opções de “Tipo de Arquivo”, escolha a opção: Microsoft Excel 97/2000/XP (.xls). Abrindo um documento já existente: PASSO I: Clique no Menu Arquivo > Abrir. PASSO II: Aparece à janela "Abrir", escolha o arquivo (documento) desejado, clique sobre ele. PASSO III: Clique em Abrir.
- 14. Criar um arquivo em pdf: Na barra de ferramentas clique ícone do criador de pdf. Na janela que abrirá escolha o local onde deseja salvar o arquivo pdf, seguido de OK. Referências MEC - Ministério da Educação. 2010. Manuais: Linux Educacional. Disponível em http://webeduc.mec.gov.br/linuxeducacional/pagns/manuais.php. ProInfo - Programa Nacional de Informática na Educação. 2008. Introdução à Educação Digital. Apostila do curso Educação digital. MEC: Brasília. 268 p. Costa, M.J.S. 2009. Educação digital. Apostila do Curso Informática Educacional Básica. E.E. Joaquim Malaquias da Silva (Camapuã/MS). NTE-Regional (SED/MS). Núcleo de Tecnologia Educacional-Navirai 2008. Apostila LINUX. NTE-Navirai (SED/MS).
