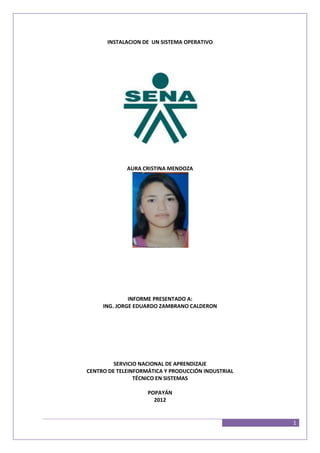
Informe de instalacion de sistemas operativos (1)
- 1. INSTALACION DE UN SISTEMA OPERATIVO AURA CRISTINA MENDOZA INFORME PRESENTADO A: ING. JORGE EDUARDO ZAMBRANO CALDERON SERVICIO NACIONAL DE APRENDIZAJE CENTRO DE TELEINFORMÁTICA Y PRODUCCIÓN INDUSTRIAL TÉCNICO EN SISTEMAS POPAYÁN 2012 1
- 2. INDICE: SISTEMA OPERATIVO XP TITAN SISTEMA OPERATIVO UBUNTU SISTEMA OPERATIVO WINOWS 7 2
- 3. INFORME DE INSTALACION DE SISTEMAS OPERATIVOS 2 3 4 1 1. Primero vamos al botón de inicio que se encuentra en la barra de herramientas al lado inferior derecho damos clic. 2. Después en el menú que se despliega damos clic en la opción todos los programas. 3. Vemos que también se despliega un menú en el cual nos vamos a ubicar en la opción Oracle VM VirtualBox. 4. Después damos clic en el menú que se despliega en la opción Oracle VM VirtualBox. 3
- 4. 5. Después se despliega esta ventana en la cual vamos a dar clic derecho en la opción nueva que se encuentra en el lado superior derecho. 6. Después de haber dado clic en nueva se abrirá una nueva ventana en la cual vamos a dar clic en siguiente. 4
- 5. 7. Después nos aparece esta ventana en la cual donde dice nombre vamos a digitar el nombre del sistema operativo que queremos instalar en la maquina virtual. 8. En este caso vamos a instalar el sistema operativo Windows Titan como podemos ver y damos clic en siguiente. 5
- 6. 9. Después nos aparece una nueva ventana en la cual vamos a seleccionar la cantidad de memoria que le vamos a asignar a nuestra maquina virtual en este caso le asignamos 210 MB de memoria ya hecho este procedimiento damos clic en siguiente. 10. Luego se abre otra ventana en la cual nos pide que seleccionemos un disco duro virtual para que la máquina virtual arranque, damos clic en la opción que dice crear disco virtual nuevo y damos clic en siguiente. 6
- 7. 11. Luego se abre esta ventana en la cual seleccionamos el tipo de disco que deseemos en este caso seleccionamos el VDI y damos clic en la opción siguiente. 12. Después de haber dado clic siguiente se abre una nueva ventana en la cual damos clic en la opción reservado dinámicamente y damos clic en siguiente. 7
- 8. 13. Cuando ya hemos hecho todos los pasos anteriores nos aparecerá esta ventana en la cual nos muestra los parámetros que hemos asignado anteriormente para verificar si están bien, si están bien damos clic el la opción crear. 8
- 9. 14. Después que hemos creado la nueva máquina nos aparece esta ventana en la cual damos clic en la opción iniciar para comenzar a instalar el sistema operativo. 15. Luego de dar clic en iniciar se abre esta ventana la cual damos clic en siguiente. 9
- 10. 16. Aquí seleccionamos el medio en el cual vamos hacer la instalación en este caso lo realizamos por CD por eso seleccionamos la unidad de E que es la de CD y damos clic en siguiente. 17. Nos abre esta ventana en la cual damos clic en iniciar. 10
- 11. 18. Aquí esta cargando archivos y preparándose para iniciar 11
- 12. 19. Aquí muestra las particiones que tiene el disco en este caso aun no esta particionado. 12
- 13. 20. Aquí le damos instalar en la nuve particio y acontinuacion nos aparece que debemos formatearla 21. Aquí el programa de instalación se esta formateando 13
- 14. 22. Esta ventana muestra los programas de instalación 23. Aquí podemos ver como cargan los archivos de instalación. 14
- 15. 24. En esta ventana nos dice que esperemos mientras el programa de instalación realiza la configuración de Windows XP. 25. Aquí se encuentra cargando. 15
- 16. 26. Aquí tenemos el último parámetro para instalar el sistema operativo. 16
- 17. 27. Como nos podemos car cuenta el sistema operativo se encuentra instalándose . 28. Aquí se ha instalado completamente y próximo paso es finalizar. 17
- 18. 29. Aquí se reinicio el equipo. 18
- 19. 30. Aquí se esta aplicando la configuración del equipo 31. En esta parte nos muestra los diferentes programas y aplicaciones disponibles que podemos instalar en nuestra maquina virtual. 19
- 20. 32. Aquí se están cargando para inicializar 20
- 21. 21
- 22. 33. Aquí esta guardando los cambios de la configuración. 34. Aquí se esta preparando para iniciar sesión 22
- 23. 35. Aquí ya vemos instalado el sistema operativo Windows Titan XP. 23
- 24. INFORME DE INSTALACION DE SISTEMA OPERATIVO OBUNTU VAMOS A LA MAQUINA VIRTUAL Y DAMOS CLICK EN NUEVA A CONTINUACION DIGITAMOS EL NOMBRE DEL S.O QUE VAMOS A INSTALAR EN MI CASO UBUNTU Y DAMOS SIGUIENTE 24
- 25. EL SIGUENTE PASO ES SELECCIONAR LA CANTIDAD DE MEMORIA QUE LE VAMOS A DESTINAR EN MI CASO 600 MB DAMOS SIGUIENTE DESPUES CREAREMOS UN DISCO VIRTUAL PARA LA MAQUINA SELECCIONAMOS EL TIPO DE DISCO QUE DESEAMOS (VDI) 25
- 26. RESERVADO DINAMICAMENTE NOS PIDE ESCRIBIR EL NOMBRE DEL SISTEMA Y LA MEMORIA QUE UTILIZARA 26
- 27. LUEGO NOS DA LA INFORMACION O RESUMEN DE LO QUE HEMOS ECHO HASTA AHORA Y LUEGO DAMOS CREAR OTRO RESUMEN Y CREAR 27
- 28. AQUÍ YA TENEMOS CREADA LA MAQUINA VIRTUAL PARA EMPEZAR INSTALAR EL S.O PARA INICIAR DAMOS CLICK DONDE DICE INICIAR PARA ENCENDERLA 28
- 29. NOS DA LA BIENVENIDA EL ASISTENTE Y LE DAMOS SIGUIENTE NOS DA LA INFORMACION DE DONDE SE VA A INICIAR LA INSTALACION QUE ES DESDE LA UNIDAD DE CD (F) DAMOS SIGUIENTE 29
- 30. NOS DA EL RESUMEN DE LA OPERACIÓN Y DAMOS INICIAR LO PRIMERO QUE NOS PIDE ES EL IDIOMA EN EL QUE LO VAMOS A INSTALAR 30
- 31. DAMOS CLICK DESPUES DE SELECCIONAR ESPAÑOL Y A CONTINUACION ENPIEZA A CORRER EL SISTEMA SELECCIONAMOS LA ZONA HORARIA 31
- 32. CLASE DE TECLADO AQUÍ EMPIEZA A PREPERAR EL ESPACIO DEL DISCO 32
- 33. UNA VEZ PREPARADO NOS PIDE EL NOMBRE DE USUARIO AQUÍ LO DIGITAMOS 33
- 34. DESPUES DIGITAMOS LA CONTRASEÑA POQUE SINO NO NOS DEJA SEGUIR DAMOS INSTALAR 34
- 35. Y AQUÍ EMPIEZA A INSTALAR ESPERAMOS AL 100 % AQUÍ YA CARGO EL 100 SOLO TOCA ESPERAR 35
- 36. AQUÍ PIDEN REINICIAR LE DAMOS CLICK Y ESPERAMOS AQUÍ YA INICIO UBUNTU 36
- 37. AQUÍ MIRAMOS LA INTERFAZ DEL SISTEMA OPERATIVO Y YA TERMINAMOS DE INSTALARLO NO SE ME DIFICULTO PERO DEMORA UN POCO PERO YA ESTA 37
- 38. INFORME DE INSTALACION DE SISTEMAS OPERATIVOS Vamos a la maquina virtual y damos clic en nueva A continuación damos siguiente 38
- 39. a continuación digitamos el nombre del S.O que vamos a instalar en mi caso Windows 7 Y damos siguiente: 39
- 40. El siguiente paso es seleccionar la cantidad de memoria que le vamos a destinar en mi caso 512 MB damos siguiente: Después crearemos un disco virtual para la maquina 40
- 41. damos siguiente: Damos la opción almacenamiento de expansión dinámica: 41
- 42. Nos pide escribir el nombre del sistema y la memoria que utilizara: luego nos da la información o resumen de lo que hemos echo hasta ahora y luego damos terminar 42
- 43. Aquí ya tenemos creada la maquina virtual para empezar instalar el S.O 43
- 44. Nos da la bienvenida el asistente y le damos siguiente nos da la información de donde se va a iniciar la instalación que es desde la unidad de CD (f) damos siguiente nos da el resumen de la operación y damos terminar 44
- 45. y ya terminamos de instalarlo y esta es el escritorio de windows 7. 45
- 46. 46