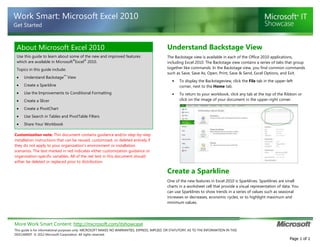
2580 microsoft excel2010_rtm_wsg_external
- 1. More Work Smart Content: http://microsoft.com/itshowcase This guide is for informational purposes only. MICROSOFT MAKES NO WARRANTIES, EXPRESS, IMPLIED, OR STATUTORY, AS TO THE INFORMATION IN THIS DOCUMENT. © 2012 Microsoft Corporation. All rights reserved. Page 1 of 1 Work Smart: Microsoft Excel 2010 Get Started About Microsoft Excel 2010 Use this guide to learn about some of the new and improved features which are available in Microsoft ® Excel ® 2010. Topics in this guide include: Understand Backstage™ View Create a Sparkline Use the Improvements to Conditional Formatting Create a Slicer Create a PivotChart Use Search in Tables and PivotTable Filters Share Your Workbook Customization note: This document contains guidance and/or step-by-step installation instructions that can be reused, customized, or deleted entirely if they do not apply to your organization’s environment or installation scenarios. The text marked in red indicates either customization guidance or organization-specific variables. All of the red text in this document should either be deleted or replaced prior to distribution. Understand Backstage View The Backstage view is available in each of the Office 2010 applications, including Excel 2010. The Backstage view contains a series of tabs that group together like commands. In the Backstage view, you find common commands such as Save, Save As, Open, Print, Save & Send, Excel Options, and Exit. • To display the Backstageview, click the File tab in the upper-left corner, next to the Home tab. • To return to your workbook, click any tab at the top of the Ribbon or click on the image of your document in the upper-right corner. Create a Sparkline One of the new features in Excel 2010 is Sparklines. Sparklines are small charts in a worksheet cell that provide a visual representation of data. You can use Sparklines to show trends in a series of values such as seasonal increases or decreases, economic cycles, or to highlight maximum and minimum values.
- 2. More Work Smart Content: http://microsoft.com/itshowcase This guide is for informational purposes only. MICROSOFT MAKES NO WARRANTIES, EXPRESS, IMPLIED, OR STATUTORY, AS TO THE INFORMATION IN THIS DOCUMENT. © 2012 Microsoft Corporation. All rights reserved. Page 2 of 2 Work Smart: Microsoft Excel 2010 Get Started The following is an example of a Line Sparkline with high point and low point markers: The following is an example of a Column Sparkline showing a weekly trend for book sales: The following is an example of a Win/Loss Sparkline to show the history of a team’s win/loss record: Create a New Sparklines 1 On the Insert tab, in the Sparklinesgroup, click the type of Sparkline you want to insert, such as Line, Column, or Win/Loss. 2 In the Create Sparklinesdialog box, define your DataRange and LocationRange, and then click OK. A Sparkline is added to your workbook. Tip To get the greatest impact from Sparklines, position them near the data they represent. To Format Sparklines 1 Select the Sparkline you want to format.
- 3. More Work Smart Content: http://microsoft.com/itshowcase This guide is for informational purposes only. MICROSOFT MAKES NO WARRANTIES, EXPRESS, IMPLIED, OR STATUTORY, AS TO THE INFORMATION IN THIS DOCUMENT. © 2012 Microsoft Corporation. All rights reserved. Page 3 of 3 Work Smart: Microsoft Excel 2010 Get Started 2 On the Design tab, under the Sparkline Tools tab: • In the Style group, click one of the styles in the gallery to apply a color scheme to your Sparkline. • In the Style group, click Marker Color, and then select the colors you want for markers, such as High Point or Low Point. • In the Show group, click the types of markers you want to display, such as High Point or Low Point. Conditional FormattingImprovements Two features of Conditional Formatting that were improved in Excel 2010 are the Data Bars and Icon Sets. You can now use Data Bars to display negative values. Icon Sets can now be customized to provide greater visibility into your data. Some of the rules that are available with Conditional Formatting include: Rule Options Highlight cells based on values, such as cells that are greater than, less than, in between, or equal to a specific value. Highlight cells based on the highest, lowest, or average values. Create bars in cells based on the highest and lowest values in the range. Color cells based on the highest, lowest,and midpoint values in the range. Insert icons in cells based on cell values greater than, less than, or in between a specified value.
- 4. More Work Smart Content: http://microsoft.com/itshowcase This guide is for informational purposes only. MICROSOFT MAKES NO WARRANTIES, EXPRESS, IMPLIED, OR STATUTORY, AS TO THE INFORMATION IN THIS DOCUMENT. © 2012 Microsoft Corporation. All rights reserved. Page 4 of 4 Work Smart: Microsoft Excel 2010 Get Started Use Custom Data Bars to Highlight Negative Values 1 Select the cells you want to format. 2 On the Home tab, in the Styles group, click Conditional Formatting, click Data Bars, and then click More Rules. 3 In the New Formatting Rule dialog box, in the Edit the Rule Description section: a. Under Format all cells based on their values, define the criteria for how Minimum and Maximum data bars will appear. b. Under Bar Appearance, define the way color will be applied to the data bars. c. Under Bar Appearance, click Negative Value and Axis. d. In the Negative Value and Axis Settings dialog box, define the color used to display negative values and the axis position in the data bar, click OK, and then click OK again. The following is an example of a PivotTable shown with data bars highlighting negative values in red in the Difference column. Use Custom Icon Sets to Highlight Cell Values 1 Select the cells you want to format. 2 On the Home tab, in the Styles group, click Conditional Formatting, click Icon Sets, and then click More Rules. 3 In the New Formatting Rule dialog box, in the Edit the Rule Description section: a. Under Format all cells based on their values, select a style from the Icon Stylelist box. –OR– b. Under Icon, click the icon button to define the icon you want to use.
- 5. More Work Smart Content: http://microsoft.com/itshowcase This guide is for informational purposes only. MICROSOFT MAKES NO WARRANTIES, EXPRESS, IMPLIED, OR STATUTORY, AS TO THE INFORMATION IN THIS DOCUMENT. © 2012 Microsoft Corporation. All rights reserved. Page 5 of 5 Work Smart: Microsoft Excel 2010 Get Started c. In the Value andType fields, define the criteria for how the icons will appear, click OK, and then click OK again. The following is an example of a PivotTable which uses icons to highlight values in the Difference column. Tip You can use the Format as Table and Cell Styles commands in the Styles group to make your data more readable.. • You can use the Format as Table command to apply color schemes to your table. • You can use the Cell Styles command to highlight or accent specific cells, or set cell number format, such as setting the cell value to illustrate percentages.
- 6. More Work Smart Content: http://microsoft.com/itshowcase This guide is for informational purposes only. MICROSOFT MAKES NO WARRANTIES, EXPRESS, IMPLIED, OR STATUTORY, AS TO THE INFORMATION IN THIS DOCUMENT. © 2012 Microsoft Corporation. All rights reserved. Page 6 of 6 Work Smart: Microsoft Excel 2010 Get Started Create a Slicer You can use Slicers to filter large amounts of data. When filtered, resulting data display only relevant results, without null results. Note Slicers require that you have already created a PivotTable from your data. Add Slicers 1 Select a PivotTable, and on the Inserttab, in the Filter group, click Slicer. 2 In the Insert Slicer dialog box, select what you want to filter your PivotTable by, and then click OK. In this example, two Slicers will be available, one to filter the PivotTable based on Genre and the other based on Store. 3 From the Slicer, select the filter you want to apply. In this example, you are filtering the PivotTable so that only sales of Arts & Photography books in the Bellevue store are shown. Create a PivotChart In Microsoft Excel 2010, filtering is more user-friendly in PivotCharts. Excel 2010 added interactive buttons to the PivotChart so you filter directly on the chart without having to go back and forth between the chart and the PivotTable.Once the data is filtered, the buttons will contain a filter icon just as the PivotTable does in earlier versions of Excel. Note Using PivotChart requires that you have already created a PivotTable from your data.
- 7. More Work Smart Content: http://microsoft.com/itshowcase This guide is for informational purposes only. MICROSOFT MAKES NO WARRANTIES, EXPRESS, IMPLIED, OR STATUTORY, AS TO THE INFORMATION IN THIS DOCUMENT. © 2012 Microsoft Corporation. All rights reserved. Page 7 of 7 Work Smart: Microsoft Excel 2010 Get Started Create a New PivotTable and PivotChart 1 On the Inserttab, in the Tablesgroup, click the PivotTable label (below the icon), and then select PivotChart. 2 In the Create PivotTable with PivotChartdialog box, enter your data range and location where you want your PivotTable and PivotChart to appear, and then click OK. 3 In your PivotChart, click one of the interactive buttons (Field Button arrows ), and then filter what data is displayed in your PivotChart. The following is an example of a PivotChart showing interactive Field Buttons: Hide Field Buttons • Select a PivotChart, and on the PivotChart Tools tab, click the Analyze tab. • On the Analyze tab, click Field Buttons to filter or to hide all the Field Buttons.
- 8. More Work Smart Content: http://microsoft.com/itshowcase This guide is for informational purposes only. MICROSOFT MAKES NO WARRANTIES, EXPRESS, IMPLIED, OR STATUTORY, AS TO THE INFORMATION IN THIS DOCUMENT. © 2012 Microsoft Corporation. All rights reserved. Page 8 of 8 Work Smart: Microsoft Excel 2010 Get Started UseSearchinTablesandinPivotTable Filters In Excel 2010, you can search items in Tables, PivotTables, and AutoFilters by selecting and clearing the items you want to show in your Tables, PivotTables, and AutoFilters. For example, you have a PivotTable report that has about one million items that you do not want to scroll through. You can search for specific names in the data and filter your report. Search by Value to Filter Your PivotTable 1 Select the PivotTable with which you want to work. 2 Click the down arrow to the right of the row label in the row you want to search. 3 In the Search text box, enter the value for which you want to search. For example, you have a PivotTable that shows revenue for all your stores but you only want to look at the revenue from the Redmond Way store. 4 To filter your PivotTable report to show just the Redmond Way store, click OK. Create a Custom AutoFilter 1 Select the PivotTable with which you want to work. 2 Click the down arrow to the right of the row label in the row you want to search. 3 Click Label Filters, and then click on the criteria. For example, you want to analyze the difference in revenue between stores that are on streets versus stores that are on avenues, click Contains. 4 In the Label Filter dialog box, next to the filter criteria list, enter a value, such as “Street.” 5 To filter your PivotTable report to show just stores that contain “Street” in the store name, click OK.
- 9. More Work Smart Content: http://microsoft.com/itshowcase This guide is for informational purposes only. MICROSOFT MAKES NO WARRANTIES, EXPRESS, IMPLIED, OR STATUTORY, AS TO THE INFORMATION IN THIS DOCUMENT. © 2012 Microsoft Corporation. All rights reserved. Page 9 of 9 Work Smart: Microsoft Excel 2010 Get Started Share Your Workbook You can use Microsoft Excel 2010 to share with others across your organization. With Excel 2010 and SharePoint 2010, multiple users can access your data simultaneously. Share Your Workbook 1 Click the File tab in the upper-left corner, next to the Home tab to display the Backstage view. 2 Click the Save & Send tab, and under the Save & Send section: • Click Send Using E-mail to send an email containing your workbook file to other people. • Click Save to Webto save your workbook to SharePoint where it can be viewed using just a web browser and embedded in SharePoint dashboard pages. • Click Save to SharePoint when you want to share your workbook file by putting it in a central location, or when you have large collections of work being shared between yourself and your co-workers. For More Information Getting Started with Office 2010 http://office.microsoft.com/en-us/help/fx100646671033.aspx