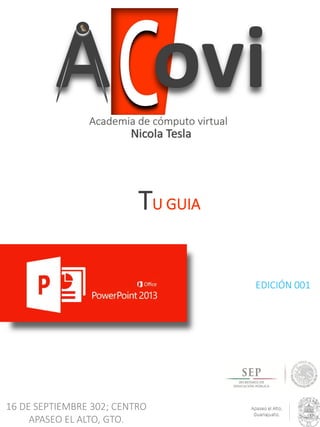
Acovi power point2013
- 1. TU GUIA EDICIÓN 001 16 DE SEPTIEMBRE 302; CENTRO APASEO EL ALTO, GTO.
- 2. MICROSOFT POWERPOINT 2013 PowerPoint es la herramienta que nos ofrece Microsoft Office para crear presentaciones. Las presentaciones son imprescindibles hoy en día ya que permiten comunicar información e ideas de forma visual y atractiva Se pueden utilizar presentaciones en la enseñanza como apoyo al profesor para desarrollar un determinado tema, para exponer resultados de una investigación, en la empresa para preparar reuniones, para presentar los resultados de un trabajo o los resultados de la empresa, para presentar un nuevo producto, etc. En definitiva siempre que se quiera exponer información de forma visual y agradable para captar la atención del interlocutor. ABRIR POWERPOINT 2013 Como primer paso para comenzar a trabajar, abriremos el programa de PowerPoint, el cual se encuentra en el directorio de Programas dentro de la carpeta Microsoft Office. 1. Eso lo hacemos pulsando en el Botón Inicio o Windows 2. y seleccionamos "en la sección de office Power point" 3. O buscamos la carpeta denominada "Microsoft Office" y seleccionamos "Microsoft Office PowerPoint 2013" INTERFAZ DE POWERPOINT 2013 Empezaremos a ver la Interfaz del PowerPoint 2010 y destacar sus elementos característicos. Como es común, observaremos en la parte superior (1) la Barra de Título o Superior. En ella encontraremos hacia la izquierda el botón con el icono representativo al programa para desde allí ejecutar acciones propias de los botones de la derecha de dicha Barra. POR: LIC. JAHAZIEL VIEYRA MILLÁN Pág. 1
- 3. Al lado inmediatamente de esta veremos la Barra de Acceso rápido, y así podemos acceder a los botones más utilizados. Esta puede ser personalizada, lo que veremos en la próxima entrega del curso. Hacia el centro nos encontraremos con el título del documento activo, y como dijimos, hacia la derecha veremos los botones característicos a todas las ventanas de Windows, es decir los botones de Minimizar, Maximizar/Minimizar, y Cerrar el programa. Debajo nos encontraremos con la Cinta o Pestañas de Herramientas(2). Desde aqui accederemos a todas las funciones de Power point de una forma ordenada en Secciones y Herramientas para cada una de las Pestañas. Estas secciones, correspondiente a categorías de herramientas o funciones, estarán divididas por una delgada linea separatoria y al pie, el nombre correspondiente a cada Sección. Debajo nos encontraremos con la Cinta o Pestañas de Herramientas(2). Desde aqui accederemos a todas las funciones de PowerPoint de una forma ordenada en Secciones y Herramientas para cada una de las Pestañas. Estas secciones, correspondiente a categorías de herramientas o funciones, estarán divididas por una delgada linea separatoria y al pie, el nombre correspondiente a cada Sección. Hacia el centro nos encontremos con el área de trabajo. Esta consta de una columna hacia la izquierda que nos muestra una miniatura de la o las Diaposotiva/s, llamado Panel de Diapositivas(3). En la zona central nos encontraremos con la Diapositiva (4) donde trabajaremos y por debajo de ellas un campo que como indica, nos permitirá agregar Notas (5) accesorios a la diapositiva activa y que para el caso de trabajar en PowerPoint, resulta de ayuda para la orientación en la presentación futura. Finalmente nos encontraremos con la Barra Inferior (6). Cabe destacar en ella que nos facilitará hacia la derecha el uso del Zoom, que será de suma utilidad para acercarnos o alejarnos en la vista de la Diapositiva. POR: LIC. JAHAZIEL VIEYRA MILLÁN Pág. 2
- 4. BARRA DE ACCESO RÁPIDO La Barra de acceso rápido de PowerPoint permite tener acceso a funciones consideradas claves por el usuario, sin tener que abrir el menú de la Barra de herramientas donde se encuentre aquella funcion. Esta barra como su nombre lo indica permite el acceso rápido a estas funciones y puede personalizarse de acuerdo al gusto del usuario. Si desplegamos el menú de configuración de la barra de acceso desde este pequeño triángulo invertido podremos observar aquellos botones que están tildados y aparecen actualmente activos en la barra. Podremos desde aquí agregar o quitar botones con solo tildar o destildar los mismos También podremos agregar varios comandos cuando un tipo de proyecto lo requiera. Para ello desplegamos el menú y nos dirigiremos a más comandos... POR: LIC. JAHAZIEL VIEYRA MILLÁN Pág. 3
- 5. En este cuadro y desde la columna izquierda, con seleccionarlo o realizando un doble clic en el botón elegido, los agregaremos. De igual manera, si hacemos clic en la columna derecha para Quitar o desde el botón correspondiente podremos ir agregando o quitando funciones. Una vez que tengamos aquellos elegidos en la columna derecha podremos Aceptar para dejar definitivamente nuestra Barra de acceso rápido configurada. Esta podrá ser reconfigurada en cualquier momento y según nuestras necesidades. DIAPOSITIVA SENCILLA CON TEXTO Ya dijimos que en todo nuevo proyecto abierto nos encontramos con esta plantilla de diapositiva que viene por defecto aún cuando hayamos elegido Presentación en blanco. Como podemos apreciar, nos permite agregar el título y subtítulo de la presentación. Esto quiere decir, que consta de dos cuadros de textos en los cuales podemos agregar un Titulo y un subtítulo. POR: LIC. JAHAZIEL VIEYRA MILLÁN Pág. 4
- 6. Sin embargo podremos cambiar este Tema en cualquier momento si nos dirigimos a la pestaña Inicio, y en la Sección Diapositivas desplegamos el menú Diseño. Allí encontramos varias opciones con su definición al pie. Entre ellas las dos correspondientes a los documentos abiertos. Para el caso del Tema por defecto sólo nos bastará hacer clic dentro del cuadro y colocar el Título y subtítulo correspondientes. Para conseguir un resultado similar en el Tema en blanco podremos proceder de dos maneras distintas. Esta vez veremos una. Nos dirigimos a la Pestaña Insertar y en la Sección Texto, agregamos Cuadro de texto. Esto nos habilitará para realizar la inserción del texto tal como vimos en el caso anterior. Una vez pulsado el botón nos dirigimos a la Diapositiva. El cursor se mostrará con la forma representativa para esta herramienta. Podemos hacer un simple clic y empezar a escribir, o podremos hacer clic y arrastrar hasta conseguir el ancho que deseemos para el título. POR: LIC. JAHAZIEL VIEYRA MILLÁN Pág. 5
- 7. AGREGAR FONDO Una de las primeras cuestiones a considerar en lo que refiere al diseño general de un proyecto es la de establecer el estilo que se seguirá y en lo posible que este conserve homogeneidad a través de las distintas Diapositivas de la presentación. Así que nos convendrá establecer como primera medida el uso de un fondo acorde a lo que buscamos. En esta oportunidad veremos como agregar un fondo simple a las Diapositivas. Nos posicionamos en la primera Diapositiva y luego nos dirigimos a la pestaña Diseño. En la Sección Fondo desplegamos el menú Estilos de fondo. A medida que pasemos el cursor por las distintas opciones veremos los cambios en la Diapositiva. Al hacer clic en aquella elegida tendremos el Fondo aplicado a las diapositivas existentes. Si ahora añadimos una nueva Diapositiva nos aplicará el Fondo establecido. Una forma más completa de conseguir otras posibilidades para la colocación de un fondo sería la siguiente: Deshacemos los cambios, nos dirigimos a Estilos de fondo y desplegamos el menú. Seleccionamos Formato del fondo. Nos abrirá a continuación un cuadro Dar formato a fondo. POR: LIC. JAHAZIEL VIEYRA MILLÁN Pág. 6
- 8. Hacia la izquierda veremos una columna donde se encuentra Relleno como resaltado. Sólo veremos esta opción por el momento. Desde la columna central podremos aplicar diferentes fondos como, Relleno Solido, Degradado, con Imagen y Textura y Relleno de trama. En cada caso particular nos ofrecerá variables diferentes para aplicar. Aplicaremos Relleno degradado en este ejemplo. 2 1 Es importante saber que en caso que no nos agraden los resultados, podremos ejecutar el botón Restablecer fondo y este volverá a su diseño original. Una vez que encontremos aquel fondo deseado, pulsamos Aplicar a todo, si lo que queremos es que todas las Diapositivas posean el mismo fondo o Cerrar si sólo queremos aplicar el fondo a esta Diapositiva. TRANSICIÓN DE DIAPOSITIVAS Las Animaciones y Transiciones son las cualidades más significativas de este programa ya que le imprime a las presentaciones el dinamismo a estas. Empezaremos por ver como aplicar Transiciones a una o todas las diapositivas. Una Transición podría describirse como un efecto visual de cambio entre una y otra Diapositiva. Escogemos una diapositiva para aplicarle la animación. Por ejemplo, la primera, así que seleccionamos esta. Posteriormente seleccionamos la pestaña Transiciones. En la Sección Transición a esta diapositiva encontraremos un menú Desplegable en el cual encontraremos distintas categorías de Transición como ser Sutil, Llamativo y Contenido dinámico. POR: LIC. JAHAZIEL VIEYRA MILLÁN Pág. 7
- 9. Seleccionamos un efecto, Por ejemplo, Empuje y veremos en el Clasificador de diapositivas el efecto reproducido. También veremos en la miniatura en la parte inferior un ícono representativo de animación en forma de estrellita que nos indica que ha sido aplicada una Transición. Así se pueden aplicar animaciones a cada una de las diapositivas. Luego si queremos comprobar el efecto al pulsar en el ícono animación veremos los cambios aplicados. POR: LIC. JAHAZIEL VIEYRA MILLÁN Pág. 8
- 10. Una vez aplicadas las animaciones podrán ser reemplazados por otras al elegirla nuevamente desde el menú. CREAR ANIMACIONES DE ELEMENTOS Hemos aprendido como crear una animación a la transición entre diapositivas. Del mismo modo, también podremos personalizar toda la presentación, no sólo aplicando animaciones sino también controlando que objeto se presenta primero en un determinado momento. Por ejemplo, usaremos la diapositiva en la que se ha creado el Organigrama donde se explica el proceso para realizar una presentación. Ya en la lección anterior vimos que desagrupamos los elementos para que estos puedan ser tratados de forma independiente. En el caso de trabajar como en este caso con SmartArt deberemos realizar nuevamente la tarea de Desagrupar. Ahora vemos que cada elemento se muestra de forma independiente. POR: LIC. JAHAZIEL VIEYRA MILLÁN Pág. 9
- 11. Como lo que queremos es que cada bloque vaya apareciendo en orden, es decir, primero la Idea, luego el Diseño y así sucesivamente, vamos a elegir el bloque Idea para empezar la animación. En la Sección Animación tendremos las animaciones divididas en categorías. Desplegamos este menú y nos encontraremos con dos categorías: Entrada y Énfasis Y también el botón ninguno, que en caso de querer quitar alguna animación aplicada anteriormente, deberemos pulsar en él si fuese necesario. Pero como lo que importa es agregar la animación a los elementos comenzaremos con previsualizar las opciones que tenemos. Una vez que decidamos cual usar, hacemos clic y estará agregada al elemento. En este caso el desplazamiento se realiza por defecto de abajo hacia arriba pero como veremos en la siguiente Lección, podremos cambiar la dirección. Una vez aplicada nos mostrará el número 1 con lo cual nos indicará el orden que llevará secuencialmente una vez que hayamos aplicado al resto. De igual manera veremos en el Panel la animación en su orden. POR: LIC. JAHAZIEL VIEYRA MILLÁN Pág. 10
- 12. INSERTAR AUDIO Dentro de la pestaña Insertar y hacia el final encontraremos dos herramientas en la Sección Multimedia: Audio y Video Empezaremos a ver como Insertar Audio. En este caso tendremos tres posibilidades. Al desplegar el menú nos encontraremos con estas opciones. Hay que tener en cuenta que el audio insertado se ubicará como un elemento en un orden que luego, cuando veamos las Lecciones sobre Animaciones nos detendremos en la configuración para cada caso. Por el momento es importante señalar cuales son las distintas opciones para Audio. Como decíamos, la primera opción es Audio de archivo... Al hacer clic allí nos abrirá un cuadro para buscar el archivo en nuestro equipo. Habrá que tener muy en cuenta que los archivos más corrientes para el uso del audio son el Mp3, wav y wma. Una vez que hemos encontrado el audio lo Insertamos. Este luego podremos ubicarlo en cualquier parte de la diapositiva. Ahora podemos escuchar ambos audios con solo posar el cursor en ellos a la vez que nos aparecerá los controles para reproducir y volumen. POR: LIC. JAHAZIEL VIEYRA MILLÁN Pág. 11
- 13. INSERTAR VIDEOS De la misma forma que hicimos en el caso de Insertar Audio, desde la Sección Multimedia podremos desplegar el menú Video para obtener las opciones, y al igual que con Audio tendremos tres opciones pero en este caso con solo dos similares: Videos de archivo... y Video de Imágenes prediseñadas. En el caso de Videos de archivo al pulsar allí nos abrirá el cuadro de búsqueda para obtenerlo. Una vez conseguido, estaremos en condiciones de Insertarlo desde el botón. Una vez insertado el video se nos mostrará con los controles para ejecutarlo. Damos clic en play y lo podremos ver. Hacia la izquierda el control para el volumen. POR: LIC. JAHAZIEL VIEYRA MILLÁN Pág. 12
- 14. Al igual que cualquier otro elemento, este podrá ser colocado en cualquier lugar que creamos apropiado al hacer clic en los extremos y arrastrarlo, e incluso rotarlo desde el botón verde. HIPERVÍNCULO Veremos a continuación como darle interactividad a nuestra presentación. Esto lo conseguiremos al enlazar un elemento que puede ser un objeto o texto dentro de nuestra Diapositiva. Si nos dirigimos a la Diapositiva 2 veremos que la misma contiene una lista de items que luego desarrollamos a lo largo de la presentación. Cada uno de ellos nos permitirá vincular a diferentes Diapositivas en las cuales se desarrolla los items enumerados. Sombrearemos Formas y luego nos dirigiremos a Insertar, Vínculos y pulsaremos el botón Hipervínculo. Nos aparecerá un cuadro y a la izquierda los botones para habilitar diferentes opciones en la zona central. POR: LIC. JAHAZIEL VIEYRA MILLÁN Pág. 13
- 15. Dado que lo que queremos es vincular el texto seleccionado a una Diapositiva elegiremos Lugar de este documento. Esto nos mostrará en la zona central las distintas Diapositivas. Al elegir la correspondiente a Formas, o sea, Diapositiva 3, veremos a su vez la miniatura para comprobar con exactitud la elección. Veremos que la palabra ha quedado en azul como el color usual que nos indica un hipervínculo. Desde el modo presentación veremos los resultados. HIPERVÍNCULO DE ACCIÓN Vamos a ver otra forma de realizar un vínculo pero esta vez utilizando el botón Acción. Este botón ofrece varias opciones para realizar acciones pero solo veremos las más comunes. Para este caso nos valemos del Pie de página así que lo seleccionamos. Pulsamos el botón Acción y nos aparecerá el cuadro configuración de la acción. POR: LIC. JAHAZIEL VIEYRA MILLÁN Pág. 14
- 16. Este se compondrá de dos pestañas, Clic del mouse y Acción del mouse. Veremos en ambos casos la diferencia para entender mejor estas acciones. Pero como dijimos antes, con este cuadro tendremos por un lado la posibilidad crear un Hipervínculo, Ejecutar programa, Macro, una Acción de objeto y hasta Reproducir sonido. Dado lo amplio de los recursos nos atendremos a ver la diferencia por ahora de crear un Hipervínculo por lo que tildamos esta opción, lo cual nos habilitará para desplegar las opciones para esta acción. Vamos a elegir entre ellas Diapositiva siguiente y al Aceptar veremos el resultado en el modo presentación. POR: LIC. JAHAZIEL VIEYRA MILLÁN Pág. 15
- 17. Al momento que nos muestra el mouse en forma de mano y pulsar nos realizará la acción que definimos. Seleccionado el texto volvemos de nuevo a pulsar el botón Acción y esta vez deshabilitamos desde Ninguno, seleccionamos la pestaña Acción del mouse, y luego habilitamos Hipervínculo a. Tendremos como la primera opción Diapositiva siguiente así que solo pulsamos en Aceptar. En el modo presentación veremos esta vez que con solo posar, sin pulsar, nos enviará directamente a la Diapositiva siguiente. POR: LIC. JAHAZIEL VIEYRA MILLÁN Pág. 16
- 18. HIPERVÍNCULO DE ACCIÓN 2 Decíamos anteriormente que Acción nos permitirá entre otras posibilidades de Abrir un programa. Tal es el caso que en cualquiera de las dos pestañas habilitamos Ejecutar programa Y luego desde Examinar buscamos el programa en nuestro equipo. POR: LIC. JAHAZIEL VIEYRA MILLÁN Pág. 17
- 19. En este caso puede ser útil un programa como el Windows Media Player. Lo ubicamos y aceptamos. Al ver en modo presentación veremos como se abre el programa para por ejemplo ejecutar un video de mucho peso y que por eso sería conveniente usar otro medio de reproducción. NOTA: en este caso particular deberemos asegurarnos que la presentación futura posea el mismo programa en caso de distribuirla en otros equipos. Pero volviendo a los usos más comunes, al activar Hipervínculo desde cualquiera de las pestañas veremos que podremos acceder a opciones interesantes como por ejemplo Diapositiva... POR: LIC. JAHAZIEL VIEYRA MILLÁN Pág. 18
- 20. Nos aparecerá un cuadro para elegirla casi del mismo modo que lo hicimos en la Lección sobre Hipervínculo. También tendremos para abrir otra presentación de PowerPoint, pero vamos a ver esta vez como dar un hipervínculo a una Dirección URL o Dirección de un sitio web. www.google.c om Al abrirse el cuadro solo tendremos que colocar la dirección, Aceptar y en el cuadro principal nuevamente en Aceptar. Al realizar la acción en modo presentación nos abrirá el navegador con la dirección señalada. POR: LIC. JAHAZIEL VIEYRA MILLÁN Pág. 19
- 21. by
