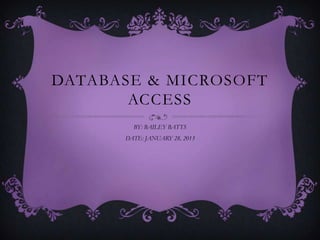
Database and Access Power Point
- 1. DATABASE & MICROSOFT ACCESS BY: BAILEY BATTS DATE: JANUARY 28, 2013
- 2. WHAT IS A DATABASE? A data base is an organized collection of related information. It is organized like a file cabinet. It makes it easier to find information. It can be sorted in order from A to Z. Also from Z to A.
- 3. WHAT IS THE MAIN POINT OF A DATABASE? Well, A database is used to store data and make it easier to find. Its like a spreadsheet. But the database is more sensitive than the spreadsheet. You have to be careful when putting information in the database.
- 4. WHAT DOES THE ACCESS ICON LOOK LIKE? This is the symbol used for the Access. The icon has a Key on it. It represents the access part of the program. The A stands for Access
- 5. WHAT ARE DATABASE TYPES? Database types are different types of data that are entered in a database. Examples: Date & Time Logical Memo Text
- 6. WHAT ARE THE IMPORTANT PARTS OF A DATABASE? Fields Entries Records
- 7. WHAT IS A FIELD? A field is a category in the database. You can have as many fields as you like. They are like the titles at the top of the database. So you know what the category is.
- 8. WHAT IS AN ENTRY? An entry is the information put in the database. It is the pieces of information under each field name.
- 9. WHAT IS A RECORD? A record is a complete set of field entries. It basically means the rows are in the database. There is no limitation of how many records you can have in a database.
- 10. 3 TYPES OF DATABASE VIEWS Data Sheet View: Displays the table data in a row-and-column format. Design View: Place to create field names and data types for a data base. Form View: Used to display or enter one record at a time
- 11. DESIGN VIEW The top part is the design view. When in database, the way to get here is to go to your right and look under file. You will see view. Click on it and click design view.
- 12. DATA SHEET VIEW This is the data sheet view. To get to this, go under file again. Then click view again. But this time, click data sheet view.
- 13. FORM VIEW This is the form view. When you need to search for this, go under file. Then go to view again. But this time, click form view.
- 14. 3 MAJOR DATABASE FUNCTIONS Report: A display of records or parts of records that satisfies a particular search or sort. Sorting: Arranging information in alphabetical or numerical. Search: The searching of your files.
- 15. REPORT This is a report. To create this you must go to the Create tab. Then click on report wizard and a little box will pop up. Click then arrows, then click next and keep going until you get to finish.
- 16. SORTING There are two types of sorting. They are called ascending and descending. Ascending: Sorting from smallest to largest. Example: A-Z Descending: Sorting from largest to smallest. Example: Z-A
- 17. WHAT IS A SEARCH? Search is a feature that displays records that meet one or more specific criteria. This function is also referred to as a Query or Filter. The easiest way to do this is by the query function. Go to Create and look for Query Design. When you find it, click it. Then a little box will pop up on your screen. Click ok. Sometimes you will have to pick specific fields. If that ever occurs, then double click that field. One your done, then click ok.
- 18. JOBS THAT USE ACCESS DATABASE Stores: For inventory Travel Agents: To keep up with clients Hospitals Banks The Police The Government
- 19. STEPS TO CREATE A DATABASE 1. First find the program. It is called Microsoft Access 2010. Click that. 2. Then you will see a screen come up. Look to the right of your screen and you will see a little piece of paper. Then you will see a box that says File Name. Put the file name you would like or what your teacher tells you to. Then click create.
- 20. STEPS CONTINUED 3. Then you will come to your Datasheet View. But we can’t be there unless we have our field names. So go to View under file in the top left corner. Click Design View. Put the names of the fields in the left boxes. In the right boxes, you will see Data Type. If you wan to change the type, click on that box, then click the arrow that is inside of the box. Be careful of what data type you use for each field. Some are very specific.
- 21. STEPS CONTINUED 4. Once you’ve entered your fields and have your data types, go back to file in the top left corner. Click the View button again and then click Datasheet View. When you click it you should turn back to that type of view. The field names should be at the top. 5. Start entering your data. Now remember, This is not Excel. You cant go down when entering data. You have to go across. So enter your data across.
- 22. STEPS CONTINUED 6. Make sure you have all your data that you need. Now if you have any questions you need to answer, then do those. 7. This is the last step. Go to file, save DATABASE AS. PLEASE DO NOT SAVE THE FILE AS OBJECT. IT WILL NOT OPEN IF YOU DO. SO PLEAE GO TO FILE, SAVE DATABASE AS AND CICK SAVE. Your done!
- 23. HOW TO DO A CRITERIA Go to Create. Then go to Query Design. Then click it. You will see a box pop up that says “Show Table ”. Click ok. Then you will have your Query. That’s how you do the Query. Then at the bottom you will see a box that’s says Criteria. You but a letter, number, etc. And a * behind it. This will give you the items or things that begin with that letter, number etc.
- 24. EXTRA THINGS YOU NEED TO KNOW The database will always but the first field in alphabetical order from A-Z, so don’t panic if it does. Be patient, and make sure you have no errors while you are creating your database. Also, make sure that you save EVERYTHING. Including the queries.
- 25. REFERENCES Access Key Symbol: http://www.indiana.edu/~hperp200/days/day22.htm Datasheet View Chart : http://dotnet.tech.ubc.ca/CourseWiki/index.php?title=IG009 Design View Chart : http://www.functionx.com/access2007/columns/designview.htm Form View Chart : http://databases.about.com/od/tutorials/ss/access2007forms_8.htm Report Chart: http://www.databasedev.co.uk/count_values_countiif.html
- 26. REFERNECES Thank You Sign: http://www.beyondnuclear.org/storage/post- images/thank%20you%20languages.jpg?__SQUARESPACE_CACH EVERSION=1357758491082