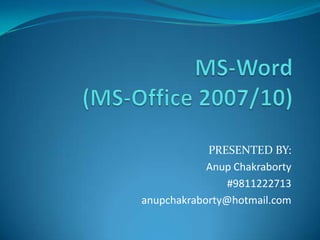
Microsoft Word
- 2. MS-WORD
- 3. MS-Word is available either as a stand-alone program or bundled with Complete MS-Office program software. It helps you to create letters, memos, reports and term papers. It also helps to send documents to a group of people for feedback. You can maintain mailing lists, create personalized documents and create a newsletter etc. INTRODUCTION
- 4. To start Microsoft Word: Click on the Start button at the bottom left corner of the Windows desktop as shown in Next Figure. Select the program option. Select Microsoft Word 2010. This invokes MS-Word and starts a new document. STARTING MS - WORD
- 6. Work Space
- 7. To create a document, follow these steps: Click the File tab. A New Document window will be displayed. Select the Blank Document. CREATING A DOCUMENT
- 8. A Blank New Document is displayed. Or Use the shortcut key CTRL + N
- 9. To open an existing document, follow these steps: Click the File tab. An Open dialog box will be displayed as shown in Fig. Select the appropriate drive and folder in Look in. OPENING A DOCUMENT
- 10. Select the desired filename then click on Open button. Or Press CTRL+O.
- 11. Open Dialog Box
- 12. When you start typing in your Blank New Document, the document is stored in the internal memory of the computer. In order to preserve the document for future use, you must save it on the disk. To do so: Click the File tab, and then click save/save as. SAVING DOCUMENT
- 13. The Save As dialog box gets invoked as displayed in Fig. Select the directory or folder in Save in box. Enter the name of the file in Filename box. Click on Save button.
- 14. Save As Dialog Box
- 15. By default, the new document is saved as a Word document with an extension .doc. Click on icon on the standard toolbar. or press CTRL+S from keyboard.
- 16. While working with a file (adding more text lines, format it, delete something etc.), we need to save the changes in the existing document. To save the changes: Click on the Save Command . Or press CTRL + S from keyboard.
- 17. It is used for setting margins, paper size, paper source and layout of active documents. PAGE SETUP
- 19. Change or set page margins and other properties Page margins are the blank space around the edges of the page. In general, you insert text and graphics in the printable area between the margins. However, you can position some items in the margins — for example, headers, footers, and page numbers. Click on page Layout tab Click on page setup Set Margins for Top, Bottom, Left and Right Add margins for binding Set margins for facing pages Select Page Orientation Set Paper Size from Paper Tab
- 20. Headers and Footers Insert headers and footers Headers and footers are areas in the top, bottom, and side margins (margin: The blank space outside the printing area on a page.) of each page in a document. We can insert or change text or graphics in headers and footers. For example, you can add page numbers, the time and date, a company logo, the document title or file name, or the author's name. If you want to change a header or footer that you inserted, the Headers & Footers tab under Header & Footer Tools gives you more header and footer options.
- 21. Click on Insert Tab. Click on Header and Footer option. Two text boxes appears on your document, one for header & one for footer. Type the header & footer you want to give, on the specified place. Insert the same header and footer throughout a document
- 23. Insert headers or footers different for odd and even pages On the Page Layout tab, click the Page Setup Dialog Box Launcher, and then click the Layout tab. Select the Different odd and even check box. Now you can insert the header or footer for even pages on an even page and the header or footer for odd pages on an odd page.
- 24. Remove the header or footer from the first page 1.On the Page Layout tab, click the Page Setup Dialog Box Launcher, and then click the Layout tab. 2.Select the Different first page check box under Headers and footers. Headers and footers are removed from the first page of the document.
- 25. These edit functions are use to move/copy a selected text from one place to another. Followings are the icons for cut, copy and paste respectively, displayed on Standard Toolbar.CUT COPY PASTE CUT / COPY AND PASTE
- 26. Select the text. Go to Home Tab Cut or Press CTRL + X Go to the target position Go to Home tab Paste or Press CTRL + V CUT AND PASTE
- 27. Select the text. Go to Home tab Copy or Press CTRL + C. Go to the target position Go to Home tab Paste or Press CTRL + V COPY AND PASTE
- 28. FIND Search for specified text, formatting, symbols, comments, footnotes, endnotes in the active document. Go to Home tab A Find and Replace dialog box will be displayed on Right side. In Find What box, enter the word you want to find. Click Find Next button.
- 29. Alternatively, press CTRL + F from keyboard
- 30. REPLACE Searches for and replaces specified text in the active document. To replace text: Click on Home tab Replace. A Find And Replace dialog box will be displayed right side. Click on the Replace tab. In Find what box, enter the text you want to find & replace.
- 31. In Replace with box, enter text you want to use as the replacement. To search the next occurrence of the text, click Find Next button. To replace the occurred text, click Replace. To replace all occurrences of the text, click Replace All. You can also use CTRL + H as shortcut key.
- 32. Move the insertion pointer to the item where you want to go. Go to a specific page, table or other item: Click on home menu A find and replace dialog box appears on your screen. Click on Find that display Goto button In Go To what box, click the type of item. GOTO
- 34. BOOKMARK A bookmark identifies a location or selection of text that you name and identify for future reference. Instead of scrolling though out the document bookmark identifies a location or selection of text that you name and identify for future reference. For example, you might use a bookmark to identify text that you want to revise at a later time.
- 35. Instead of scrolling through the document to locate the text, you can go to it by using the Bookmark dialog box. Select an item you want a bookmark assigned to, or click where you want to insert a bookmark. On the Insert Tab, click Bookmark.
- 36. Under Bookmark name, enter a name. Bookmark names must begin with a letter and can contain numbers. You can't include spaces in a bookmark name. However, you can use the underscore character to separate words — for example, "First_heading." Click Add.
- 38. CHANGING FONT STYLES To change font size and font styles, follow these steps: Click Home tab. Next. type the name of desired font directly into the font name box on the format toolbar and press the Enter key. FORMAT OPTIONS
- 40. Use Bold (B), Italics (I), Underline (U) buttons on the toolbar as displayed in Table. BUTTON NAME KEY COMBINATION Bold CTRL+B or Italic CTRL+I or Underline CTRL+U or
- 41. To add bold formatting to the text, follow these steps Select the text and click on the bold button. Alternatively, click on the bold button and type the text. Similarly, the characters can be underlined and italicized.
- 42. CHANGING FONT SIZE To change the font size, follow these steps: Use the drop-down Font size list on the Home tab as displayed in Fig. or type the font size in the Font size box and press the Enter key.
- 43. Use any of these keyboard shortcuts to increase or decrease the font size as shown in Table SHORTCUT KEY COMBINATION CTRL+] Increase one point at a time. CTRL+[ Decrease one point at a time. CTRL+SHIFT+ > Increase by 10 points, 12 points, 14 points and so on. CTRL+SHIFT+ < Decrease by 10 points, 12 points, 14 points and so on.
- 44. PARAGRAPHS In Word, each time you press the Enter key you create a new paragraph. Word paragraph always ends with a paragraph mark. When you open a new document, the default paragraph setting stored as a style (Normal) is applied.
- 45. Adjust Line or Paragraph Spacing You can change the spacing between the lines or the spacing before or after each paragraph. Select the paragraphs in which you want to change spacing. On the Page layout Tab, click Paragraph.
- 46. Under Spacing, enter the spacing you want in the Before or After box. Set Line Spacing as you want. Click OK button.
- 48. BULLETS AND NUMBERING Bullets and Numbering highlight the portions that you want to highlight. You can use bullets or numbers to create the lists in your document, to make your document attractive and easy to read.
- 49. Add bullets and numbering with the list as you type Type 1. to start a numbered list or * (asterisk) to start a bulleted list, and then press SPACEBAR or TAB. Type any text you want. Press ENTER to add the next list item.
- 50. Word automatically inserts the next number or bullet. To finish the list, press ENTER twice, or press BACKSPACE to delete the last bullet or number in the list.
- 51. Add Bullets or Numbering to an Existing List Select the items you want to add bullets or numbering to. On the Home Tab, click Bullets or Numbering . Select the style of bullet or number. Click OK button.
- 53. BORDER AND SHADING Applying shading effects & borders around the selected area or page. You can add borders to pages, text, tables and table cells, graphic objects and pictures. You can shade paragraphs and text. You can apply colored or textured fills to your graphic objects.
- 54. Click on Page layout Tab and select page border
- 55. To apply Border and Shading Click on Home Tab. Click on Page Border option. Select the Border for a selected text, Page Border or Shading. Click OK .
- 56. CONVERTING CASE To convert the case of the the text you have inserted, follow these steps : Select the text you want to change. Select the Change Case option from the Home tab. A change Case dialog box is displayed on the screen as illustrated in Figure.
- 57. Change Case Dialog Box
- 58. The Change case dialog box has the following options: SENTENCE CASE: Capitalizes only the first letter in the selected sentences. LOWER CASE: Converts all selected text to lowercase letters.
- 59. UPPER CASE: Converts all selected text to uppercase letters. TITLE CASE: Capitalize the first letter of each word of the selected text. TOGGLE CASE: Changes uppercase to lowercase and lowercase to uppercase in all selected text. Select your type of Case and click OK.
- 60. BACKGROUND By this option we can change the background of our active document.
- 61. T Change The Background : On the Page Layout tab, point to Background.
- 62. FORMAT PAINTER You can use the Format Painter to format an entire document quickly and easily. The Format Painter copies formats from the selected text to the text you want to format. Suppose you have formatted a line as 12 point ,Times New Roman, bold, italic, underline and left aligned.
- 63. Rather than Formatting each paragraph of the document separately, use the Format Painter to format the entire document. To do so, follow these steps: Select the formatted text (the text with the format you want to copy). Click on the Format Painter button in the Home tab as displayed in Fig
- 64. Select the text to be formatted. The text automatically changes to the copied format. Press the Esc key when formatting is over.
- 65. Auto Text Automatically detect and correct typos and misspelled words . Quickly insert symbols Quickly insert any long piece of text All of these uses of the AutoCorrect feature are supported by two parallel lists of words.
- 66. SPELLING AND GRAMMAR By default, Microsoft Word checks spelling and grammar automatically as you type, using wavy red underlines to indicate possible spelling problems and wavy green underlines to indicate possible grammatical problems.
- 67. Check Spelling And Grammar Automatically As You Type: Make sure automatic spelling and grammar checking are turned on. 1. Click Tools Tab 2. Click Spelling And Grammar symbol in left side 3. Select Check Spelling As You Type and Check Grammar As You Type, check boxes.
- 68. Type in the document. Right-click a word with a wavy red or green underline, and then select the command or the spelling alternative you want. Check Spelling And Grammar All At Once This method is useful if you want to postpone proofing a document until after you finish editing it.
- 69. You can check for possible spelling and grammatical problems, and then confirm each correction.
- 70. For Spelling And Grammar checking Click on Review tab Spelling And Grammar. A Dialog box appears :
- 71. If you want to ignore the checking click on Ignore Once/Ignore All button. if you want to add your word in the dictionary then click Add To Dictionary button. To change the word with the suggested word , click Change/Change All button.
- 72. MAIL MERGE This option is use to create form letter, mailing labels ,or envelops with the same or different addresses. Through mail merge you can automatically create personalized letters ( with same body text ) to many different people.
- 73. For Mail Merge Open a document. Click on Mailing tab, Click on Start mail merger And click letters Click on Recipients and click on Type new list Enter record in Boxes.
- 75. Click on Ok button Save your file Click on address block Click on preview results and data display on document
- 77. TABLE A table is made up of rows and columns of cells that you can fill with text and graphics. CREATE A TABLE Click on Insert Tab Table Click on table Insert Table
- 80. Click the File tab, and then click Print. The Print dialog box will appear as shown in the figure. Apply the printing settings and click on OK button. TO TAKE THE PRINTOUT OF YOUR DOCUMENT
- 81. Print Dialog Box
