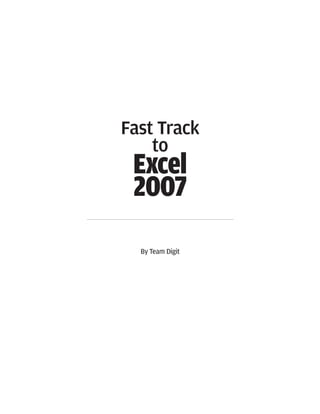
05 2007 excel 2007
- 1. Fast Track to Excel 2007 By Team Digit
- 2. Credits The People Behind This Book EDITORIAL Deepak Ajwani Editor Ram Mohan Rao Writer, Copy Editor Robert Sovereign-Smith Copy Editor Nimish Chandiramani Copy Editor Abey John Writer Srikanth R Writer Samir Makwana Writer Ashfaq Tapia Writer DESIGN AND LAYOUT Shivshankar Pillai, Vijay Padaya Layout Designers Sivalal S Layout and Cover Design Harsho Mohan Chattoraj Illustrator © Jasubhai Digital Media Published by Maulik Jasubhai on behalf of Jasubhai Digital Media. No part of this book may be reproduced, stored in a retrieval system or transmitted in any form or by any means without the prior written permission of the publisher. May 2007 Free with Digit. Not to be sold separately. If you have paid separately for this book, please e-mail the editor at editor@thinkdigit.com along with details of location of purchase, for appropriate action.
- 3. Introduction Number Numbness T hat's what Excel takes care of. Make no mistake: Excel is a very, very powerful data handler. From cosmetic enhancements to advanced analysis, Excel does it all. The latest version—Excel 2007, which this little book covers—has undergone more changes in this release of the Microsoft Office suite than have the other programs. With so many of us upgrading to Office 2007, we felt the need to cover Excel 2007 in detail, even though we introduced Excel in an earlier Fast Track edition. Our purpose here is threefold. First, to give you a feel for the new (2007) interface and functionalities; second, to give you an idea of much that Excel is capable of doing; and third, to guide you through some topics in detail, so you can get Excel to work well for you. After starting off with the basics, we go into the details of data presentation—that is, formatting, alignment, and such. Next come several chapters on actually dealing with data, such as dealing with cell references, sorting, organising data into levels, and such. A chap- ter on PivotTables exposes you to this wonderfully useful tool. Then comes the topic of charts, one of the primary uses for Excel—visualis- ing data. We've included two little chapters on macros and graphic ele- ments respectively, and we round off with a chapter on Excel formu- las and functions. We candidly admit that because of its complexity, Excel is a hard topic to cover in perfect detail. You might just find that, for example, a macro or a formula doesn't work exactly as we've explained. In such cases, thankfully, there's always Excel's Help pages to refer to. But we should reiterate that we've striven to make this book such that you'll need to refer to the Help as little as possible, except in the case of formulas and functions, which could fill three entire Fast Track edi- tions! If you've got data to handle, you need Excel. And if you've got Excel, you need this book. And if you've got this book, you're on your way to unleash the capabilities of the best spreadsheet app of all time—well begun is half done!
- 4. CONTENTS Chapter 1 The Basics 9 1.1 Introduction 10 1.2 The Changes 10 1.3 File Types 16 1.4 Using Fluent 17 1.5 Working With Excel 2007 25 Chapter 2 Document Appearance 35 2.1 Templates 36 2.2 Styles 37 2.3 Themes 40 2.4 General Formatting 42 2.5 Conditional Formatting 44 Chapter 3 Calculations Made Easier 49 3.1 All about cell references 50 3.2 Defined Names 51 3.3 Referring to another Worksheet 52 3.4 Absolute, Relative, and Mixed References 53 3.5 Referring to another Workbook 54 3.6 3D References 56 3.7 Excel Tables 57 3.8 Creating formulas to calculate values 58 3.9 Moving, copying, and editing formulas 60 3.10 Validating data during entry 61 3.11 Finding and correcting errors 64 3.12 Tracing a formula 67 Chapter 4 Organising And Interpreting Data 69 4.1 Data Tables 70 4.2 Sorting and Filtering 73 4.3 Organising Data Into Levels 77 4.4 Summarising Data 79 4.5 Using Indexed Data 81 6 FAST TRACK
- 5. Chapter 5 Pivot Tables 83 5.1 Creating And Using PivotTables 84 5.2 Analysing Data With PivotTables 87 5.3 Editing And Formatting PivotTables 92 5.4. Creating PivotTables From External Data 94 Chapter 6 Charts 97 6.1 The Chart Group 98 6.2 Types Of Charts 98 6.3 Creating And Customising A Chart 103 6.4 Formatting Chart Elements 104 6.5 Data Labels 107 6.6 Finding Trends In Data 107 6.7 Creating, Re-arranging, 108 And Formatting PivotCharts Chapter 7 Macros 111 7.1 An Introduction To Macros 112 7.2 Preparing To Record Macros 112 7.3 Recording And Using Macros 115 7.4 The Visual Basic Editor 117 7.5 Editing With The VBE 120 Chapter 8 Graphic Elements 123 8.1 The Shapes Group 124 8.2 Drawing Basic Shapes 124 8.3 Formatting Graphic Objects 125 8.4 WordArt 126 8.5 Pictures and ClipArt 128 8.6 SmartArt 129 Chapter 9 Formulas And Functions 133 9.1. The Basics 134 9.2 Logical Functions 138 9.3 Date and Time Functions 140 9.4 Financial Functions 147 9.5 Maths & Statistical Functions 150 Notes 160 FAST TRACK 7
- 6. The Basics T he new version of Microsoft Office, the de facto office application suite on most PCs, was in the works for a long time. But between MS Office 2003 and MS Office 2007 are conspicuous changes which justify the long gestation.
- 7. I THE BASICS EXCEL 2007 1.1 Introduction For those of us who went over to the OpenOffice camp—partly because of the cost, partly because of the bloat, and partly because of the sense of geeky pride from not succumbing to the “dark side,” MS Office 2007 will be hard to resist—thanks largely to the gorgeous new interface. MS has gone that extra yard to entice peo- ple back into its fold by offering a 60-day free trial of the software. A sub-300 MB package containing four constituents of MS Office— Excel, Word, PowerPoint, and OneNote, called MS Office Home and Student 2007, can be downloaded from http://us7.trymicrosoftof- fice.com/default.aspx?culture=en-US (http://tinyurl.com/yredyg) after signing up for a free serial. While one can appreciate the UI immediately after installing, it needs to be activated online before it can be used to create or modify documents. Microsoft also offers an online demo of the new software. The minimum system requirements for Office 2007 are Windows XP with SP2 (it will not install if SP2 is not detected) or later, a 500 MHz CPU, 256 MB of RAM, a monitor supporting 1024 x 768 resolution, and 1.5 GB of hard disk space. But Microsoft admits that this will not be adequate to use all the features of the package. For example, to be able to use the Grammar and Contextual Spelling features in Word 2007, at least 1 GB of memo- ry is required; the Business Contact Manager feature in Outlook 2007 requires a 1 GHz CPU. 1.2 The Changes 1.2.1 The New User Interface The MS Office user interface has been revamped, and the change is revolutionary rather than evolutionary. Microsoft describes it as a “results-oriented user interface” and elaborates, in the help file: “Commands and features that were often buried in complex menus and toolbars are now easier to find on task-oriented tabs that contain logical groups of commands and features.” We can’t put it better. 10 FAST TRACK
- 8. EXCEL 2007 THE BASICS I The UI is such an important piece of programming artistry that it even gets a separate name—“Fluent.” Microsoft Office Fluent is the common UI presented in Word, Excel, PowerPoint, and Access. Fluent has many components, with the most important one being the Ribbon. The other notable components are named the MS Office Button, the Mini Toolbar, and the Quick Access Toolbar. Feature-wise, Formula AutoComplete, Live Preview, and Gallery are notable inclusions, but these do not appear as controls, rather as usage aids. All these compo- nents are discussed in detail in the next sec- tion. Fluent also sports a new charting engine which goes a long way in making presentations and charts look… awe- some. The interface is Office Button and quick access Toolbar definitely a beauty, with the rounded corners, shiny buttons and translucent panels, but those with a more sombre inclination would not like the fact that there’s no option to switch to a less flashy interface. 1.2.2 Components of Fluent We now take a closer look at the new UI as implemented in Excel 2007. The MS Office Button is the replacement for the File menu of the previous versions. This button occupies the left-hand top of the window. It contains the options found previously under the File menu, like Save, Print, program options, etc. It can be activated by the [Alt] + [F] shortcut key combination as before, despite “F” not appearing either in its name or on the button. The Ribbon is the replacement for all the other menus and tool- bars. It is a banner that occupies the top of the window. Its design FAST TRACK 11
- 9. I THE BASICS EXCEL 2007 is tab-based, and the corresponding options and icons are dis- played whenever a tab is selected. By default, the Ribbon has seven tabs—Home, Insert, Page Layout, Formulas, Data, Review, and View, and between them they cover most of the common user options. Other tabs, called Contextual Tabs, appear as and when needed depending on the object being worked with. In the case of Excel, the Developer Tab appears only when enabled in the appli- cation’s preferences window. The icons under each tab are grouped logically into blocks on the Ribbon, and only the most frequently-used command icons are displayed. In case more options need to be displayed, a small link at the bottom of the block can be clicked to pop out a separate win- dow containing all the options. Besides the preset tabs, context-sensitive tabs appear on the Ribbon depending on the object selected. For example, tabs relat- ing to charts— like Design, Layout, and Format—only appear after a chart is created The Ribbon or selected. The Mini Toolbar pops up on selecting a particular cell’s con- tents. When dealing with a block of cells, it pops up next to the context menu, on right-click- ing. The Mini Toolbar con- tains the frequently-used for- matting options, and signifi- cantly decreases the mouse navigation involved. Options in the Mini Toolbar include A look at the Mini toolbar font changes, numbering and bulleting, and more. 12 FAST TRACK
- 10. EXCEL 2007 THE BASICS I Formula AutoComplete is another useful feature along the same lines as the Mini Toolbar. It is a window that pops up next to the cell whenever a user begins to type out a formula in it. The window contains a list of functions matching the letters typed by the user, with a brief description of what the function achieves. Auto-completing formulae On selecting a function, the windows displays the syntax of that function, thus decreasing the chances of the user making an error. The configurable Quick Access Toolbar appears at the top left, next to the Office Button. It is a placeholder to add buttons for easy one-click access. If required, buttons can be added to or deleted from the toolbar, by using the adjacent The Quick Access Toolbar Customize button. The Toolbar by default has a file save, undo, and redo buttons. Other thoughtful touches include the much easier zoom con- trol. This is now present as a horizontally sliding control at the bottom left of the window. Zoom and Page View controls Next to the zoom control is the Page View control, which can be used to check the Page Break preview and the print page layout with one click. 1.2.3 Features Live Preview is a useful feature in the new UI. Unlike earlier ver- sions where the results of formatting would be visible only after they were applied, in this version, just hovering the cursor over a FAST TRACK 13
- 11. I THE BASICS EXCEL 2007 formatting option will reflect the change in the content. This removes the need for undoing any applied changes if one is not satisfied. Conceptually similar to the Live Preview feature is Gallery, a feature that rather than merely listing the name of an effect, graphically displays its sample application, Using Live Preview making it easier for the user to choose a desirable effect. For example, rather that display the possi- ble colours for a table, the gallery dis- plays the table in various colours. Using the Gallery While the emphasis of the UI is to make it easier for newcom- ers to work with the application, veterans will not be put off, since the same shortcut combinations are usable. If needed the ribbon can be switched off, to maximise viewing area, by double-clicking on any tab. 1.2.4 Internal Changes Besides the changes in the interface, the computational limits of Excel have been pushed further. The number of rows and columns have been increased to 1048576 and 16384 respectively. Contrast this with the earlier limits of 65536 rows and 256 columns. To be able to handle this larger spreadsheet, MS Office now is able to use up all the RAM supported by the OS (4 GB in case of a 32-bit OS; specifically, in Excel, there is a 2 GB limit), compared to the previous maximum of 1 GB. And the software has also been optimised or multi-threaded to make better use of multi-core CPUs. Under certain circumstances, as mentioned at http://blogs.msdn.com/excel/archive/2005/11/03/ 488822.aspx (http://tinyurl.com/2lv88a), this allows Excel 2007 to complete a task twice as fast as the previous version. Other enhance- ments include the increase in the number of characters a cell can 14 FAST TRACK
- 12. EXCEL 2007 THE BASICS I hold—from 1024 to 32768; an increase in the number of unique colours allowed in a spreadsheet—from 56 to 4.3 billion; etc. The entire list of enhancements can be found at http://blogs.msdn.com/excel/archive/2005/09/26/474258.aspx (http://tinyurl.com/b6xd7). The new UI would give an impression of a development bias towards presentation and appearance aspects in Office 2007. And this impression is further fortified by the inclusion a few new visu- ally exciting features. Newly intro- duced in this version is the concept of themes, which allows a set of for- matting options to be saved and/or applied as a unit. The same theme can be applied across Office applica- tions—Word, Excel, and PowerPoint—making it possible to easily create similar-looking docu- ments. Also, now, there are more options to spruce up a spreadsheet with images, diagrams, graphs and charts, and Word Art. Graphical Many graphics options to use components and charts in a spread- sheet can now be rendered in many more styles and colour combi- nations, and have greater customisation options. The new charting engine in Office 2007 is responsible for all the snazzy graphics. While the above-mentioned examples of an emphasis on visu- al appeal—better looking charts and colour coded documents— would seem irrelevant to some Excel users, Excel now has the abil- ity to use cell properties, and not just cell contents, as parameters for data manipulation. For example, if after Conditional Formatting, one has a range of cells with different colours, it is now possible to sort the range on the cell colours, so that all cells with the same colour are grouped. Combined, these two capabili- ties make Excel an even better tool for interpreting large amounts of data. CF is discussed in detail in the Chapter 2. FAST TRACK 15
- 13. I THE BASICS EXCEL 2007 1.3 File Types To store documents, Office 2007 now uses the Office XML format, which is based on XML (eXtensible Markup Language), a platform- independent and open-standard language. Any application that can work with XML, irrespective of the operating system or system hardware, can be used to work with Office documents saved in the new format. The new file formats also use ZIP technology to com- press files. Microsoft claims that a document saved in the new for- mat will be up to 75 per cent smaller than when stored in the pre- vious format. There is more than one new format introduced in Excel 2007. Excel workbooks are by default now saved in the XLSX format. This file format doesn’t support the execution of macros, and therefore is not advisable in case a spreadsheet contains them. The XLTX format is used to store template spreadsheets that do not support macros. The other format, which supports macros, is XLSM. Spreadsheet templates containing macro code are saved as XSTM files. By creating distinct file formats for macro-including files, it has now become easier to identify such files before opening them. This allows the user to take precautionary measures to prevent any malicious code embedded as a macro from executing on open- ing the file. The file format which is optimised for faster saving and load- ing is XLSB. Unlike XML based files, which use ordinary text to store data, XLSB files are stored in unzipped, binary format. This makes it application dependent, unlike the XML based files. The last new format is XLAM, which is used to save files that include add-in generated data. Add-ins are sub-applications that extend the functionality of Excel. For compatibility with the previous versions, the XLS format needs to be used. Needless to say, documents saved in the older for- 16 FAST TRACK
- 14. EXCEL 2007 THE BASICS I mat will lose all customisations created in Excel 2007. Ergo, by default, before performing this retrograde action, the user is given a warning, and a list of all losses that will occur as a result. Besides these formats, Excel can also save spreadsheets in other formats by using add-ins. Probably the most desirable of these would be an add-in to create PDF files which can be down- loaded from www.microsoft.com/downloads/details.aspx?fami- lyid=f1fc413c-6d89-4f15-991b-63b07ba5f2e5&displaylang=en (http://tinyurl.com/n8fcy). Microsoft has developed a file format that offers portability as PDF, called XPS for XML Paper Specifications. Files saved in this format retain their formatting and layout when opened with the associated viewer irrespective of the OS and system hardware. To save in XPS, an add-in is needed, and a viewer is needed to view the files independently. Both these can be down- loaded from www.microsoft.com/whdc/xps/viewxps.mspx (http://tinyurl.com/37z3yk). Microsoft has released a Compatibility Pack that will allow older MS Office versions to open and save files in the newer for- mat. This pack can be downloaded from www.microsoft.com/downloads/details.aspx?FamilyID=941b347 0-3ae9-4aee-8f43-c6bb74cd1466&DisplayLang=en (http://tinyurl.com/y5w78r). The same pack can also be used to enable MS Office viewers to open Office 2007 files. 1.4 Using Fluent 1.4.1 Using the Office Button Most of the options under the Office Button are a familiar sight to users. The options Open, Save, Save As, Print, and Print Preview remain unchanged. Under the Prepare Menu, one can use the Inspect Document Option to vet the document for any private FAST TRACK 17
- 15. I THE BASICS EXCEL 2007 information that may have not been deleted, and may potentially be misused—for example, comments, annotations, and hidden text that are only meant for an internal audience. The Compatibility Checker will reveal features that will be lost if the document is saved in a format that can be opened in older versions of Office. The Encrypt Document option can be used to add a pass- word to a spreadsheet. The Excel Options button reveals the options to config- ure Excel. Besides other options, the default colour— blue—of the UI can be changed here. By default, Excel uses ClearType, a Microsoft technology that improves the appearance of text on-screen, especially LCD screens. This can be dis- abled here. The Mini Toolbar and Live Preview features The Excel Options menu can also be disabled here. 1.4.2 Using the Ribbon As mentioned, there are seven tabs by default on the Ribbon. We quickly review the contents under each tab. 1.4.2.1 The Home Tab Under the Home tab are the main formatting tools. Here one will find all font formatting and paragraph formatting options. This tab also contains the Clipboard Block, which contains tools like copy and paste. The clipboard tool tracks the contents of the clip- board, and if required, it can be launched by clicking on the bot- tom left corner of the block. This will reveal the previous entries in the clipboard, and if required, any of the entries can be select- ed for pasting in the document. The Font Block contains the usual 18 FAST TRACK
- 16. EXCEL 2007 THE BASICS I Here are the buttons avaiable to you under the Home tab font formatting tools and more options, and be accessed by click- ing on the pop out link at the bottom left of the block. The Alignment block contains the cell text formatting tools, like indentation, alignment, etc. This block also offers more options through the pop out. The Number block offers options for format- ting cell content of different types, like date, percentage, etc. The Styles block offers the powerful Conditional Formatting tool, which is discussed in detail later. This block also offers a way to easily format a group of cells as a unit by using the “Format as a Table” tool. Preset Colour combinations can also be applied by using the Cell Styles tool. The Cell Block allows inserting, deleting and formatting cells, rows, columns and sheets. The Editing block contains tools to find, replace, sort data, clear cell contents, etc. 1.4.2.2 The Insert Tab This one contains tools to insert different types of content in the spreadsheet. All these are grouped into different blocks. The Table block allows insertion of a Table or a Pivot Table. The Illustrations Block has tools to insert Pictures and Clipart. Of special interest is the Smart Art Tool, which is a new feature. This contains pre-built If there’s something you need to insert into your workbook, find it here diagrams depicting scenarios like Flowchart, Hierarchy etc. The pre-made diagrams save the user considerable time and effort. The Chart block contains tools to insert charts of different types like Pie, Bar, etc. The Hyperlinks block allows inserting links to other sheets in the same spreadsheet or to other spreadsheets locally or to any document online. The Text block contains tools to insert textual content like Word Art, Headers and Footers, and content from other sources like Word or PowerPoint documents, etc. FAST TRACK 19
- 17. I THE BASICS EXCEL 2007 1.4.2.3 The Page Layout Tab This contains the usual Page Setup options like Page Orientation, Margins, Background, etc. under the Page Setup block. The Scale to Fit and Sheet Option group different tools to modify the spread- sheet viewing options. Under the Arrange Block, one can modify the arrangement of the different objects in the spreadsheet like Pictures, Graphs, etc. The Themes block has the tools to specify document themes, which is explained in detail in Chapter 2. Options for the Ppage Layout tab 1.4.2.4 The Formula tab The Formula Tab offers different options to manage different func- tions in the spreadsheet. In the Function Library block, all the sup- ported functions are listed under different categories—Financial, Engineering, Statistical, etc. The Formula Auditing block lists tools to verify dependencies and other aspects of the formula in the spread- sheet. The Defined Name Block contains tools to create and manage cell blocks by giving them names. The Calculation Block contains tools to control how Excel calculates values in the spreadsheet. Inserting formulae was never simpler with the Formula tab 1.4.2.5 The Data Tab This tab has the tools to organise, summarise, and analyse data in the spreadsheet. The Get External Data block groups tools to get data from external sources into the spreadsheet. Excel supports data importing from text files, XML files, SQL databases, and more. Connections to databases can be controlled by using tools in the Connection Block. Sort and Filter, Data Tools and Outline blocks contain tools to manage data tables in the spreadsheet. 20 FAST TRACK
- 18. EXCEL 2007 THE BASICS I Controlling your data from the Data tab 1.4.2.6 The Review Tab This one contains tools to verify non-numerical data in the spread- sheet, in the form of a dictionary and other tools grouped under the Proofing block. The Comments block contains tools to insert and manage comments in the spreadsheet. The Changes block contains tools to track changes made by other users in the spread- sheet and also to restrict write permissions to the spreadsheet. Choose how you want to Review your workbook 1.4.2.7 The View Tab This tab contains tools to control the display of the spreadsheet, categorised under the blocks titled Workbook Views, Show/Hide, Zoom, and Window. The Macro Block can be used to view existing macros and create new ones. See different views 1.4.2.8 The Developer Tab This remains hidden by default, and needs to be enabled from the Excel Options window under the Office Button. Under the Developer Tab, one can find the tools needed to use Excel as a application to accept user input, under the Control Block; besides tools to manage macros, under the Code block. The XML block con- tains tools to import and manage XML data sources. FAST TRACK 21
- 19. I THE BASICS EXCEL 2007 If you just have to code, use the Developer tab 1.4.2.9 The Smart Art Tools Tab The two tabs under the Smart Art Tools category, Design and Format, appear on selecting or inserting Smart Art objects. These Insert and edit SmartArt tabs contain the tools to create, modify, and format Smart Art graphics. Unlike the other tabs mentioned above, the Smart Art Tools tab and the others that follow are contextual in nature and appear only when the concerned object is created or selected. 1.4.2.10 The Table Tools Tab The Table Tools tab, and its sole sub-category, the Design Tab, appear only if a Table is created or selected. The Properties block contains the options to change the table name and its data range. The Tools block has tools to sum- marise the data as a Pivot Table. Managing tables in Excel The Table 22 FAST TRACK
- 20. EXCEL 2007 THE BASICS I Style options and Table Styles blocks contain the various style options for the table. 1.4.2.11 The PivotTable Tools Tab This tab has two sub-categories, Options and Design, which con- tain all the options to work with PivotTables. They appear only on inserting or selecting a PivotTable. Going to a whole new level with Pivot tables 1.4.2.12 The Picture Tools Tab Inserting or selecting a Picture will cause the Format tab, a sub- category of the Picture Tools tab, to appear. Under it, one can find options to modify picture parameters like contrast and brightness under Adjust Block. The presentation of the picture, its angle, bor- der, shadowing, etc. can be altered under the tools grouped under the Picture Styles block. The Arrange block provides tools to change the position of the picture, while the Size block allows the picture to be cropped or resized. Adding graphics to your workbook with the Picture Tools tab FAST TRACK 23
- 21. I THE BASICS EXCEL 2007 1.4.2.13 The Chart Tools Tab Inserting or selecting a Chart will cause the Chart Tools tab to appear, with three sub-categories. These are the Design, Layout, and Format tabs. Under these three tabs, grouped in blocks, are the tools to modify the data ranges, type, presentation of the chart, and other aspects of the chart. Inserting Charts into your workbook 1.4.2.14 The Header and Footer Tools Tab This tab, with its Design sub-category, appears when dealing with Headers or Footers. It contains various values that can be inserted as headers or footers, like page number, date, time, etc. Here, one can also modify the location of the header and footer. Control print options using the Header and Footer Tools tab 1.4.2.15 The Drawing Tools Tab The Format tab under the Drawing Tools tab appears on selecting or creating Word Art and Shapes. This contains the various colour- ing, rendering, and sizing options for such graphics. 24 FAST TRACK
- 22. EXCEL 2007 THE BASICS I When all else fails, draw it out yourself All the above-mentioned tabs will be discussed in detail in the following chapters when their usage is deliberated upon. 1.5 Working With Excel 2007 We now cover a few basic operations in Excel. 1.5.1 Entering and Editing Cell Entries Entering a value in a cell involved selecting it and typing out the value. To change the value in a cell, you can either double-click on the cell or select the cell and press [F2]. After the necessary changes are made, selecting another cell or pressing [Enter] com- pletes the process. Of special mention here is the Formula AutoComplete feature newly incorporated in Excel. 1.5.1.1 Formula AutoComplete This feature makes it easier to work with functions. Every time the user begins to start typing out a function, a pop up appears below the cell listing all function starting with that letter. The high- lighted function has a brief definition alongside. The function list can be scrolled using the Up and Down direction keys, and after the desired function has been identified, it can be inserted into the cell using the [Tab] key. After the function has been inserted, the pop-up displays the syntax. This makes it easier for the user to input the correct values or cell references. The parameter deserving attention is displayed FAST TRACK 25
- 23. I THE BASICS EXCEL 2007 in bold. The optional parameters are circumscribed in square brackets. Clicking on the function name in this pop-up launches Excel Help and takes the user to the page containing a detailed description of the function. Formula Autocomplete syntax It is possible to nest many functions, and every time a new function is started, a second pop-up appears listing the available function options. After inserting a new function, the pop-up dis- plays the syntax of the latest function. The pop-up remains active till the final function is properly closed, with round brackets. 1.5.2 Moving and Copying Data The controls to move or copy data from one location to another is grouped under the Clipboard block, under the Home tab. One can also use the context menu for this purpose. Select the cell or range of cells that needs to be copied or moved. Choose Copy or Cut from the Ribbon. Then select the cell where the data needs to be relocated, the target location, and click on the paste button. This will overwrite any data pre- viously existing on the selected cells. By default, the cells are copied carte blanche, including cell content, cell formatting, comments, formula, etc. To fine- tune the content that is trans- Many ways to Paste ferred, one needs to use the Paste 26 FAST TRACK
- 24. EXCEL 2007 THE BASICS I Special option. Here, one can pick and choose which of the con- tents need to be transferred. Besides data relocation, Paste Special can also be used to perform the basic mathematical operations simultaneously. If the target location is already populated, rather than simply pasting source data over them, operations like Add, Subtract, Divide, and Multiply can be performed. So after the paste, the results of the operation on the source and target data are dis- Paste Special is really special this time round played. Paste Special can also be used to convert a row of cells into a column of cells and vice versa by using the Transpose option. Paste As Hyperlink is a feature that allows a hyperlink to the source location to be created at the target location. Clicking on the hyperlink takes the user to the source location. Paste as Link creates an equation with an absolute reference to the source location at the target location. FAST TRACK 27
- 25. I THE BASICS EXCEL 2007 If one would like to avoid overwriting existing data at the target location, the option Insert Copied Cells, available in the context menu, can be used. This allows the existing cells to be shifted either down or to the right to make space for the additional data. 1.5.3 Adding and Managing Comments Tools to add and manage comments are grouped in the Comments block under the Review tab. Here one can add comments, delete comments and browse through all comments sequentially. Comments are visible only when the mouse cursor hovers over the cell which contains it. Cell with comments are marked with a red tack on the top right. To make the comments visible permanently, the Show All Comments option can be used. All the above options Add comments for colleagues are also accessible from the context menu available by right-click- ing on a cell. 1.5.4 Finding and Replacing Data The tools to achieve this are grouped under the Editing block under the Home Tab. Excel now can even search for (and replace/modify) cell properties, not just cell contents. For exam- ple, now it is possible to search for cells which have single-lined borders, and modify the border into a double-lined one. To use the Find function, one can either use [Ctrl] + [F] ([Ctrl] + [H] for Find and Replace, though the Find window invariably carries the Replace tab), or click on the Find option (or Find and Replace option) under the Find and Select menu. To search for 28 FAST TRACK
- 26. EXCEL 2007 THE BASICS I cell content, the necessary options are presented, but to search for Cell properties as well, the Extended Options needs to be accessed by clicking on the Options button. This reveals all the possible parameters on which a search can be conducted. Among the parameter options, besides cell value, are cell colour, cell border, font colour, text alignment, text format- ting, and more. The user can either select from these options, or choose to use the formats already applied to a cell by using the “Choose Format from Cell” button. Other conditions like the scope of the search and whether to match case can also be specified. In case matching occurrences need to be modified or replaced, one can use the Replace tab to specify the modifications. Here, too, format changes can be user specified or adopted from a cell. For finding matching occurrences of these parameters, the Find All button can be clicked, and all occurrences are displayed in the same window. Clicking on any of the entries takes one to the specific cell matching the criteria. If needed, the replacements can be made individually, or the Replace All button can be used to make all modifications at one go. The Find and Select menu also offers other tools to quickly get to specific data on a spreadsheet. In the Find and Select drop-down, selecting any of the e n t r i e s — l i k e Comments, Formula, etc.—will highlight those cells containing that specific resource. One can use the Selection Pane to view a listing of all objects in the spreadsheet and Use the Selection Pane FAST TRACK 29
- 27. I THE BASICS EXCEL 2007 control the visi- bility of each. The Go To entry can be used to get to a particular cell, and its enhanced version—Go To Special—can be used to get to cells containing specific content, like a formula, a comment, etc. Go To Special. 1.5.5 Sharing Data across Excel, Word, and PowerPoint All three applications mentioned above allow other document types to be embedded in their respective documents as Objects. Since the Ribbon is the same for all applications, the process to embed a Word document into an Excel spreadsheet is similar to the one required to embed a spreadsheet into a PowerPoint Presentation. The sole difference, of course, is the document type to be selected in each case. We shall discuss only one scenario for each of the methods: inserting a Word Document into an Excel sheet by using the embed object procedure, and inserting a spreadsheet into a PowerPoint by using the Paste Special Routine. Since they share the same lineage, it is much easier to transfer data across these applications, in comparison to using data from other applications like OpenOffice Writer. There are two ways to do so. The first one is by using the capability to insert an external document as an Object, and the other is to use the Paste Special Feature to insert data from another application. 30 FAST TRACK
- 28. EXCEL 2007 THE BASICS I 1.5.5.1 Insert Object The tool to embed an object is available in the Text block under the Insert Tab. The Object button opens a window, listing, under the Create New tab, all the possible external document types that can be embedded. Selecting a Microsoft Office Word Document type will create a text box for text to be entered. To insert an existing Word Document, use the Create from File tab to choose the relevant docu- ment. The options listed alongside allow the embedded document to be shown as an icon or as text, and also allow the document Insert an Object window to be linked from the spreadsheet. Enabling linking will keep the embedded document updated every time the source document is changed. Otherwise, a static, current copy of the document is embedded in the spreadsheet. 1.5.5.2 Paste Special The Paste Special Routine is much easier and quicker, and is rec- ommended in all cases except where the copied data in the clip- board is not correctly identified. For example, if the source data is copied from an OpenOffice document, the Paste Special routine will not list such an object. To insert an Excel spreadsheet or part of it into a PowerPoint presentation, just copy the required cells in the spreadsheet, open the presentation, and choose the Paste Special option from the drop-down menu under the Paste button in the Clipboard Block under the Home Tab. This will pop up a window listing the docu- ment types in the clipboard, among which the data from Excel will FAST TRACK 31
- 29. I THE BASICS EXCEL 2007 be identified. If needed, the option to Paste Link can be enabled so that changes in the source are reflected in the current document. Paste Special for External data Irrespective of the method used, the unlinked embedded object can be edited from within the host document by double- clicking on it or by using the Document Object option in the Context menu of the object. This will cause the default Ribbon to be replaced with the Ribbon from the native application of the source document. After the changes have been made, on clicking outside the object, the default Excel Ribbon contents reappear. If the document is linked during the embedding process, editing the document separately launches the native application, and during the editing process, the object remains greyed out in the host doc- ument, to avoid a sharing violation. Linked external data needs to be updated when the host docu- ment is opened to reflect changes, if any. The user’s permission is sought before the updating process is launched. 32 FAST TRACK
- 30. EXCEL 2007 THE BASICS I Word Ribbon in Excel 1.5.6 Saving a worksheet as a Web page To save a spreadsheet to be viewed by a browser, one needs to use the Save As menu available under the Office Button. Selecting the Other Formats Option will open a windows with a “Save as Type” drop down. Select the “Single File Web Page” format to save the spreadsheet as a Web page. If a workbook has more than one spreadsheet, a particular spreadsheet or a range of cells can also be saved by selecting the relevant option presented in the same window. It needs to be noted that the file is saved in the .mht or .mhtml format. Multiple spreadsheet files saved in this format are only accessible with Internet Explorer. Files containing a single spreadsheet can also be opened with Opera. FAST TRACK 33
- 31. Document Appearance T he Visual aspects of a spreadsheet receive a lot of attention in Excel 2007. In this chapter, we look at the features in Excel 2007 that make it easier to manage the formatting options of a spreadsheet.
- 32. II DOCUMENT APPEARANCE EXCEL 2007 2.1 Templates Spreadsheet templates make it easier to create spreadsheets that look and work similarly. The need for templates can be easily felt when a user has to frequently create spreadsheets sharing similar formulas and formatting, with just the user-entered data changing. By creating the spreadsheet once and using it as a template for every subsequent spreadsheet, considerable time and effort can be saved. Excel comes preloaded with seven templates, and more can be freely downloaded from the Microsoft site. The preinstalled templates are displayed when the Installed Templates button in the New Spreadsheet menu—under the Office Button—is clicked. These include those designed to be used as Sales Report, Expense Report, etc. The themes on the MS site can be viewed and downloaded in the Use the preloaded templates same window. The online tem- plates are categorised and listed under the Microsoft Office Online heading. Categories like Receipts, Planners, Reports, etc., are listed here, and clicking on any of these will reveal the tem- plates available at the Windows site. The templates can be pre- viewed and downloaded from there. A user can create custom templates from normal Excel files (.xlsx) or macro-included Excel files (.xlsm), by using the Save As button to save them as ordinary templates (.xltx) or templates with macros (.xltm) respectively. If the custom template so creat- ed is saved in the default user template folder (Documents and SettingsUsernameApplication DataMicrosoftTemplates), this template shows up under the My Templates collection when a New Spreadsheet is created. The “New from Existing” option can be used to load a template saved elsewhere or to use an exist- ing spreadsheet as a template. 36 FAST TRACK
- 33. EXCEL 2007 DOCUMENT APPEARANCE II Template files are similar to regular files in almost all respects. The sole difference is that after using a template, on saving the document, a new file with the default Excel exten- sion is created (.xlsx). This protects the template from being overwritten by the user. If a template file needs to be modified, it again needs to be saved as a template (.xltx) by using the Save As option. 2.2 Styles 2.2.1 Cell Styles A Cell Style is a combination of the different format options that can be applied to a cell and its contents, like Cell colour, Border, Number Formatting, Font style, Font colour etc. By defining a cell style, consist- ing of the different formatting options, it becomes possible to apply all of the formatting in one stroke, Some Cell Style options rather than individually. Under the Cell Styles drop-down, one can find the different suggested style options under the “Good, Bad and Neutral”, “Data and Model”, “Themed Cell Styles”, etc. headings. The “Good, Bad and Neutral” group lists three cell styles, besides Normal formatting—Red Font in Red Background, Green Font in Green Background, and Yellow Font in Yellow Background, labelled Bad, Good and Neutral respectively. The labelling allows those styles to be used as colour codes; for example, cells marked with the “Bad” style can convey the meaning to the user (if using the same version of Excel) that the particular cell contents met with disapproval. Besides the suggested styles, a user can create custom styles, using “New Cell Style” in the same drop-down. FAST TRACK 37
- 34. II DOCUMENT APPEARANCE EXCEL 2007 Selecting this will open a window where the range of options available to the user is displayed. Besides cell colour, A style can influence, other aspects like font features, cell border, cell protection, and alignment. The Format button will pop up a window with all available options. After selecting the required combination, the style can be named and saved, and will appear in the Cell Style drop-down. New Cell Style options If desired, cell styles from other spreadsheets can be imported into the current one, by using the Merge Cell Styles option. 2.2.2 Format as Table This option allows a range of cells to be marked and manipulated as a unit. A Table can be seen as a subset of a spreadsheet, and consisting of data that is related. Converting a range of cells as a table allows Data Manipulation tools, like Sorting and Filtering, to be used on it. The “Format as Table” button not only offers formatting options for the range of cells, but also by Table format options default inserts data manipulation controls in the first row, called the header row, of the table. The data controls allow sorting and filtering the table data. Excel preloads a few colour schemes for a table. These are displayed as a Gallery (recall the Gallery feature of the new UI) on clicking the “Format as More table format options 38 FAST TRACK
- 35. EXCEL 2007 DOCUMENT APPEARANCE II Table” button. After the desired scheme is selected, the range of cells to be used for the table needs to be identified. The for- matting is then applied. By default, if the range of cells did not have a header row, Header Row and Data controls the first row is taken as the header row, and will now sport small drop-down menu but- tons. These can be used to per- form data manipulation opera- tions on the table, as discussed in detail in Chapter 4. If the preloaded options are not satisfactory, the user can create custom styles by using the New Table Style and New Pivot Table Style links in the Choosing a new table style Format as Table drop-down. This will pop up a window presenting the different areas in the table that can be formatted. The adjoining preview area will dis- play the results of the selections. Once a satisfactory scheme is arrived at, it can be named as saved, and will henceforth be pre- sented in the Format as Table drop-down list. If the user prefers to use the just created colour scheme as the default in the current spreadsheet, the option to “Set as Default Table Quick Style for this Document” can be enabled. Selecting a Table will create a new tab in the Ribbon: “Design”. Under this tab, the user can further tweak the Table Style. Under the Table Style options, besides other things, the Header Row can be disabled in case the user has no use for the data tools. The Table Styles block displays a gallery of the other possible table styles. FAST TRACK 39
- 36. II DOCUMENT APPEARANCE EXCEL 2007 While the process of converting a range of cells to a Table is easy, the reverse is relatively cumbersome. Re-converting a table to a normal cell range requires one to first remove the formatting. If the range did not have a header row and if it was automatically included while Formatting as a Table, it has to be deleted by dis- abling the Header Row from the Table Styles Block. Then the for- matting can be removed by using the Clear option presented in the Table Styles drop-down in the Design Tab. After the formatting is removed, one can use the “Convert to Range” button in the Tools block under the Design tab. 2.3 Themes Grouped in the Themes Block, under the Page Layout tab, is another new feature of Office 2007—Themes. This, as is obvious, offers an easy way to create a colour co-ordinated document. Office comes preloaded with 20 themes, and more can be down- loaded from the Microsoft site by using the “More Themes on Microsoft Office online” link, which opens http://office. microsoft.com/en-us/templates/CT101043361033.aspx (http://tinyurl.com/yeo9ss) in the default browser. The same themes are available across all applications that use the Ribbon—namely Word, Excel, and PowerPoint, so it becomes eas- ier to create documents in these applications sharing the same colour scheme. Themes influence colour and font characteristics of spread- sheet data, and the rendering style of embedded graphics like Chart, Word Art, etc. The Themes block also contains buttons to manage these three sub-categories of a theme. The components of a theme can be mixed and matched according to the user’s needs. For example, the default colour scheme of the Verve theme can be replaced with that of the Equity theme, as can the Font and Effects. If none of the existing themes’ colour codes is to the user’s satisfaction, a custom colour code can be created and applied. The same can be done in the case of the Fonts. Effects, 40 FAST TRACK
- 37. EXCEL 2007 DOCUMENT APPEARANCE II unfortunately, cannot be user-created, and the user is limited to choosing from one of the themes. To apply a theme, one clicks on the Theme button. Thanks to the Live Preview feature, hovering the mouse over any theme causes the spreadsheet to reflect the changes. To apply a theme, just click on the desired theme. To change the colour code of a theme, use the Colors button. The Live Preview will show the expected changes as the mouse hovers over each entry. To apply any colour code, just click on the rele- vant entry. To create a custom colour The Themes menu code, one uses the Create New Theme Colours in the same drop-down. This will open a win- dow containing all the items whose colour can be changed. The adjoining preview area will show the changes. After a satis- factory scheme is created, it can be named and saved. This will be shown in the Colors drop-down above the default colour schemes, and can be used just like the others. Changing themes colour options To change the default fonts of a theme, one selects the Fonts drop-down. A live preview of the changes is shown as the list is scrolled. The required font can be applied with a click on the rele- vant entry. To create a custom font combination, one uses the Create New theme fonts link at the bottom of the drop-down. This will reveal a window where one can choose the desired font. After a suitable selection has been made, the combination can be FAST TRACK 41
- 38. II DOCUMENT APPEARANCE EXCEL 2007 Font options for themes Some Effects Options named and saved. This custom creation will appear on the Fonts drop-down, and can be selected. The Effects button lists the differ- ent colour schemes that can be used for the embedded graphics objects in the spreadsheet. The custom-created combination of Colour, Fonts and Effects can be saved as a custom theme using the “Save Current Theme” option in the Themes Menu. User-created themes appear above the default themes in the Themes drop-down menu. 2.4 General Formatting The most popular formatting tools are under the Home tab. 2.4.1 The Font and Alignment Block The tools to change the font family, font size, cell border, text alignment, etc. are covered in the Font block. Worthy of mention is the Live Preview available for the font family, font size, cell colour, and font colour selections. In the Alignment block, one can find the controls to change the horizontal and vertical alignment and the indenting. A con- trol to modify text orientation is also available. This allows chang- 42 FAST TRACK
- 39. EXCEL 2007 DOCUMENT APPEARANCE II ing the orientation of the text easily. Quickly apply-able options include rotating the text by 45 or 90 degrees clockwise or anti-clockwise. Text can also be set vertically. More options are available by clicking on the small link at the bottom left of the block. There exists a control to wrap the text so that the cell height increases to More font options accommodate multiple lines of text, in case all the text cannot be displayed in a single line. The “Merge and Center” control can be used to quickly merge adjoin- ing cells or Unmerge them. The alignment options The “Merge and Center” con- trol has a drop-down menu con- taining the following options. First, the “Merge and Center” option not only merges the selected cells, but horizontally centres the content in one go. If content exists in more than one of the cells that need to be merged, a warning is displayed, reminding the user that cell content will be lost. The “Merge Across” option only merges cells column-wise, leaving the rows intact. “Merge Cells” will merge all selected cells. “Unmerge Cells” will undo all merge operations. 2.4.2 The Number Block The Number Block contains the controls to set various cell content types, like currency, text, number, etc. The drop-down lists all possible data types. Other controls available offer quick formatting for percentage, cur- rency, and inserting commas, and adding or decreasing the decimal places displayed for a fraction. Data type format options FAST TRACK 43
- 40. II DOCUMENT APPEARANCE EXCEL 2007 The Number, Font, and Alignment Blocks have a link at the bottom right that can be used to access the extended cell format- ting options. 2.4.3 The Cells Block The Cells Block contains the Insert and Delete controls, which can be used to insert and delete rows, columns, and spreadsheets. The Format button can be used to adjust cell height and width manual- ly, or set it to adjust automatically to accommo- date the content. The drop-down also lists the visibility options, which can be used to hide a row or column or sheet. To rename a sheet, one uses the Rename Sheet link. The “Move or Copy Sheet” link can be used to do just that. Sheets can be moved to a different workbook if need- ed, or can be saved as a separate workbook. There are also options to lock a cell to protect its value from being modified; the spreadsheet also can be locked to prevent unauthorised access. The Format Cells link allows the user to access additional cell formatting options. The sole feature in the extended options window that is not accessible from the links on the Ribbon is the one that can cause the text to shrink to fit a cell. This is available under the Alignment Tab in the same window. Cell formatting options 2.5 Conditional Formatting Graphs have been an integral part of data interpretation. Because graphs put across information pictorially, they considerably ease the process of getting the gist of a large table of figures without getting lost. Conditional Formatting (CF), in many ways, harnesses the same power of pictorial representation to describe data, mak- ing the information readily apparent and precluding the need to peruse through a table of figures. 44 FAST TRACK
- 41. EXCEL 2007 DOCUMENT APPEARANCE II As already mentioned, CF makes it easier to distinguish between values by using visual cues. CF allows a cell to be format- ted in all possible combinations. This includes cell colour, font colour, font size, font style, and more. It even adds a new type of formatting that involves the use of icon to distinguish between cells. While there are a lot of formatting options, the “condition” options are almost as varied. CF supports conditions like greater than or less than, equal or unequal, duplicates or uniques. It can also check for non-numerical condi- tions, like the presence of certain text or a date. Any user-created formula that returns a logical value can also be used as the criterion in CF. Conditional Formatting menu CF is accessed from the Home Tab under the Styles Block. Since CF applies to a range of cells, it is expected that a range of cells be selected before using CF. The for- matting capabilities under conditional formatting can be broadly divided into two types. These are as follows. 2.5.1 Formatting All Cells in a range based on their Values This would result in all cells in a range being given some visual cue based on certain criteria. CF comes preloaded with three types of format styles for this category: Colour Scales, Data Bars, and Icon sets. By default, selecting a range of cells and applying any of these CF styles will cause Excel to calculate the maximum and minimum values in that range and apply the corresponding visu- al cue. Data Bars involves displaying a bar in the cell, with the cell value determining the bar length. The resulting effect is similar to plotting a bar graph right in the column. A Colour Scale uses a two or three-colour colouring scheme, with the mix of the colours being controlled by the cell value. An Icon set uses a set of three, four or five icons to convey the information, with the value of the cell determining the colour/type of icon used. FAST TRACK 45
- 42. II DOCUMENT APPEARANCE EXCEL 2007 Data Bars in action Icons Sets in action The default behaviour of only considering the maximum and minimum values and the colour palette can be changed by clicking on the More Rules link. Here, one can specify a different condition like giving an Colour Scale in action absolute maximum and mini- mum (rather than have Excel calculate these figures from the selected cell range), using Percentage or Percentile, or using a for- mula to dictate the cell formatting. The More Rules link also allows modifying the colour schemes for Data Bars and Colour Scales. By default, Excel shows the cell value along with the for- matting, and this can also be disabled here. And more than one CF can be applied to a cell or a range of cells. 2.5.2 Formatting Selected Cells in a Range based on their values This other type of CF causes only those cells in a range that fulfil a certain condition to be modified. By default, Excel offers a few preset conditions under the head- ings Highlight Cell Rules and Top/Bottom Rules. The Highlight Cells rules can be used to quickly identify cells whose values meet criteria 46 FAST TRACK
- 43. EXCEL 2007 DOCUMENT APPEARANCE II like Greater than, Less Than, Equal to, and Between—user- defined values. Other preset conditions allow easy marking of cells that have duplicate val- ues, or cell content matching some text or date criteria. All these conditions require the user to specify a value to com- pare the cell content with. The Top/Bottom rules can be used to quickly identify cells whose values meet certain CF Top-Bottom Options statistical criteria, like Top 10 or Bottom 10, Top 10% or Bottom 10%, Above or Below Average. The default cut-off of 10% can be changed by the user. CF User Formula In all the above cases, Excel offers a preset format style which can be changed. The for- matting options differ in this cate- gory of CF. Here, CF Rules Manager Excel permits for- matting other features like font colour, font style, and cell bor- der, besides cell colour. Besides the default conditions, Excel allows the user to speci- fy a formula. Cells where the formula evaluates to 1 or True are selectively formatted. For example, this would be useful to mark FAST TRACK 47
- 44. II DOCUMENT APPEARANCE EXCEL 2007 those cells whose values exceed the value in another cell not in the same range. As long as the CF rule is active, changes to the cell value in the external cell will cause formatting changes in the cell range. The CF Rules manager, acces- sible from the CF menu, keeps a New CF Rules Options list of all CF rules operating on the workbook. Here, existing rules can be edited or deleted, and new ones can be created. Custom User CF rules can be created by using the New Rule link in the CF menu. This will open the New Rules window listing all condition and formatting options for both CF categories. To remove the formatting from the cells, one uses the “Clear Rules” link under CF. 48 FAST TRACK
- 45. Calculations Made Easier E xcel offers some very powerful features that can help you create complex spreadsheets with calculations of data spread over thousands of cells. Get all the dope you need to become an Excel power user in this chapter!
- 46. III CALCULATIONS ON DATA EXCEL 2007 3.1 All About Cell References Any calculation starts with a cell reference. In Excel 2007 you have 1,048,567 rows and 16,384 columns. The alphabetical columns and the num- bered rows intersect to give each cell a unique ref- erence. When you enter values into cells and want to refer to those values Simple cell reference elsewhere, you will use the cell reference. See the simple cell reference in the below figure. The cell reference can refer to a single cell as in the example above, or to a range of cells in the worksheet (or other work- sheets in the same workbook). It can be a simple calculation using the addition, subtraction, division, or multiplication operators, or it can be a complex formula. For example, to total a list of numbers in a row or column, click on the first blank cell next to the numbers and select the ? AutoSum button on the Formulas tab. Excel will automatically select and total the list of preceding numbers. When you enter cell references into a cell, you will normally enter the “=” sign first. This will inform Excel that you are about to perform a calculation. You can either enter it in directly into the cell or use the formula bar (“fx”) at the top. Generally, for simple calculations, it may be convenient to enter it in directly into the cell, and use the formula bar for longer complex cell references and formulas. In any case, as you enter the references to various cells in your cell, Excel will automatically highlight these cells in various colours to help you visually locate where these cells are located. Try it out by copying the above example into a worksheet. 50 FAST TRACK
- 47. EXCEL 2007 CALCULATIONS ON DATA III 3.2 Defined Names You can also use Defined Names to use in your ref- erences. A Defined Name is a special, custom name you assign to a cell, a range of cells, or a range An example of a Named Range of non-adjacent cells (that is, cells that are not next to each other: you select multiple such cells by holding down [Ctrl] and clicking on each cell you want to include). This is useful especially in large and complex worksheets where you can get easily confused by just the cell references. To create a Defined Name, select a cell, a range of cells, or a set of non-adjacent cells, and click on the left end of the Name box. (This is the box before the “fx” formula bar at the top.) Give a name for your selection and hit [Enter]. For example, in the figure, the area sales of Sales Division 1 has been selected together and given the name “SalesDiv1”. Now, suppose you wanted the total of this list. Instead of giving a cell range reference [SUM(B3:B6)], you would simply say SUM(SalesDiv1). This will greatly simplify your tasks, especially in large, complex sheets, where it will be difficult to keep track of cell references without getting confused. A few things to note with named ranges: the name can be any alphanumeric string of letters or numbers but without any spaces. If you want to do any mathematical or formula operations on more than one range, you will have to specify each range individually. In the above example, if you wanted the totals of all the sales divi- sions, you would write: SUM(SalesDiv1)+ SUM(salesDiv2)+ SUM(salesDiv3) and not SUM(SalesDiv1+SalesDiv2+SalesDiv3) FAST TRACK 51
- 48. III CALCULATIONS ON DATA EXCEL 2007 To change a formula or part of a formula to a defined name, or if you find it too cumber- some to type out the names, you can also use the [F3] key to pop up the “Paste Name” window, which will contain the list of all the defined names in your workbook. First, select the cell where you want to create or change a The Paste Name pop up formula. If required, select the section of the formula you want to change and press [F3]. A Paste Name window will pop up, and you can select the names you want to use. 3.3 Referring to Another Worksheet You can also create a reference to another worksheet. The easiest way to do this is to click in the cell where you wish to create the reference, type in the equals sign ([=]), then switch to the other worksheet and select the A cell that references another worksheet cell that contains the value you need. In the figure, the value for the Marketing Budget (to be entered in the Sales worksheet, cell B8) is in cell B2 on the Marketing work- sheet. When referring to another worksheet, the name of the worksheet followed by an exclamation mark should be prefixed to the cell reference. In this example, “=Marketing!B2” means, “use the data in cell B2 in the Marketing worksheet.” You can also go to cell B2 on the Marketing worksheet, copy the cell, switch to the Sales worksheet, right-click on the Marketing 52 FAST TRACK
- 49. EXCEL 2007 CALCULATIONS ON DATA III Budget cell (B8), select “Paste Special…”, and click on “Paste Link”. The reference to B2 will be pasted into the cell. In either of the two methods, any changes to the value of B2 (in the Marketing sheet) will automatically be updated in cell B8 on the Sales sheet. There is one important difference, though, between using the Link command from the Paste Special menu and entering the cell reference manually. Using the Link command, the reference is absolute; using the other method the reference is relative. See §1.5.2 for more details. Normally, values and the results of formulas are automatically calculated and updated into the cells as you enter them. In some cases, you may wish to not run the calculation till you have pre- pared all the formulas and data for your worksheet. If you do not want the values / formulas to be automatically updated, turn off Automatic Calculation: click on the Office Button, select Excel Options, click on Formulas, and select Manual under the Calculation options. Or switch to the Formulas tab, select Calculation options, and choose Manual. Now, whenever you want to calculate the values in your workbook, you will need to press [F9] or the Calculate Now button for Excel to calculate the formu- las and values in your workbook. To calculate only the current worksheet, press [Shift] + [F9] or the Calculate Sheet button. 3.4 Absolute, Relative, and Mixed References An absolute reference is a cell reference that doesn’t change wher- ever you move your data. On the other hand, a rela- tive cell reference will change every time you move your data. Copy the data in columns A and B in the Absolute and relative references FAST TRACK 53
- 50. III CALCULATIONS ON DATA EXCEL 2007 figure into a worksheet. Now in cell C2, type, without the quotes, “=B2*$B$8”, then hit [Enter]. Select cell C2 again and hover over the bottom right corner of the cell till the mouse pointer changes to a plus sign. Then click and drag downwards to cell C6. In the above example, the US Dollar to Indian Rupee conver- sion rate is specified in cell B8. In the Indian Rupees column, there is an absolute reference to cell B8 and a relative reference to the US dollar values of the items in the US dollar price column. An absolute reference is denoted by using the “$” symbol prefixed before the column reference and the row reference. In this exam- ple, the absolute reference to cell B8 is denoted by $B$8. Thus in column C, the reference to the cells in column B is relative, but the reference to the cell B8 is absolute. You can also have a partially absolute reference, that is, the ref- erence will be absolute for either column or row. Continuing with the above example, if you use $B8, the reference will be absolute with reference to Column B but relative with reference to the row. Similarly, B$8 will be absolute with reference to row 8 but relative with reference to column B. You can also switch between the ref- erence types easily: highlight the reference type you want to change and press [F4] to cycle through relative, partially absolute, and fully absolute reference modes. 3.5 Referring to Another Workbook Not only can you refer to another worksheet in the same work- book, you can also refer to cells and cell ranges in other work- books. You can merge data from several workbooks into a single worksheet, use formulas to manipulate the data, and also use rel- ative or absolute referencing that will change according to how you move the data in your worksheet. References to other workbooks will be of the form =SUM([Sales.xlsx]Annual!B23:B49) 54 FAST TRACK
- 51. EXCEL 2007 CALCULATIONS ON DATA III This type of syntax is used when the source workbook (the workbook that contains the data you want to use) is open. In this example, the name of the source workbook is “Sales.xlsx”, the worksheet which contains the data is “Annual” (note the “!” after the worksheet name), and the range where the data lies is cell B23 to B49. When the source workbook file is not open, then the reference includes the full path to where the workbook is stored, as so: =SUM(‘D:Div1([Sales.xlsx]Annual!B23:B49) What will make tasks simpler, however, is the use of defined names. Simply refer to the source workbook and the named range you want to total. For example: =SUM(Sales.xlsx!SalesDiv1) Alternatively, if the source workbook does not have defined names, you can create your own defined name in your main work- book. Open both the source and main workbooks. Click Define Names in the Formulas tab, select “Define Name…”, and in the resulting pop-up box, give a name for the selection you are about to make. Clear the “Refers to” box and ensure that the cursor is blinking in this box. Then switch to your source workbook and select the range or cells you want to include, and click OK. You can then use this named reference in your main workbook as you would with any other reference. You can also control how and when the external links are updated. If the source and main workbooks are open, any changes in the source workbook will be automatically reflected in the main workbook. If, for example, the main workbook is closed and the data is changed in the source workbook, then when the main workbook is opened, a security alert will pop up informing you, “Automatic update of links has been disabled”. To enable it, click the Options button and select “Enable this content”. As a security FAST TRACK 55
- 52. III CALCULATIONS ON DATA EXCEL 2007 precaution, it is a good idea to do this every time you open your main workbook. Alternatively, in the Data tab, in the Connections group, select Edit Links. All the links in the workbook that connect to external Security restriction for updating workbooks will be displayed in the external links pop-up. You can then choose to update all the links, or selectively decide which you want to update and which not to. 3.6 3D References A 3D reference is where the data is in the same loca- tion on multiple worksheets. For example, in the figure, there are three marketing budgets for three departments: Three similar worksheets electronics, foods, and retail. They are identical, and the data in all the cells refer to the same budg- et heads. For example, to get the total for Personnel Budget for all three departments per month, you can do the following. Click on the January Personnel Budget cell (B5), type “=”, followed by SUM(), set the cursor to within the brackets, with the cursor blinking inside the brackets, click on the first worksheet tab “Marketing Budget - 56 FAST TRACK
- 53. EXCEL 2007 CALCULATIONS ON DATA III Electronics”, hold down the [Shift] key, and click on the last work- sheet tab “Marketing Budget - Retail”. ‘Marketing Budget - Electronics:Marketing Budget - Retail’! will be inserted inside the brackets. Next, select the range C7:10. Your final formula will look like =SUM(‘Marketing Budget - Electronics:Marketing Budget - Retail’!C7:C10) This formula tells Excel to total up the column C7 to C10 in the sheets from “Marketing Budget - Electronics” to “Marketing Budget - Retail”. Once you’ve created the formula for one cell, you can fill the relative data in the other cells by moving the pointer to the bottom right corner of the cell till it changes to a plus sign, which you can then click and drag along the same row to fill the details in the rest of the rows. If you add any new worksheets in between these worksheets, Excel will include the data in cells C7 to C10 for all these work- sheets. If you delete a worksheet or move a worksheet outside this selection of sheets, Excel will remove the data from the col- lection. 3.7 Excel Tables The normal way to manage data in Excel is to specify a range, and use references and formulas to manage and manipulate the data. Excel Tables (previously Excel lists) is a feature where you can treat tabular data as an actual table. This makes things much easier to manage and work with. You can create one, or convert an existing data range into an Excel Table. To create a table, select a range of cells on your work- sheet and click on the Table button in the Insert tab, or to convert FAST TRACK 57
- 54. III CALCULATIONS ON DATA EXCEL 2007 a range, select the range and click on the Table button. A window asking you to confirm the range (with the option to include table headers) will pop up. Once you make your selection, a blank table with default names for columns (column1, column 2, etc.) will be created, or if you’ve checked the “My table has headers” option, it will use the first row as the headers. After you create the Table, the Table Tools become available and the Design tab is displayed. Whenever you click inside the table, the Table Name will be shown. Excel will automatically give a table name—Table1, Table2, etc.—but you can give it a more meaningful description by clicking on the Table Name in the Properties section of the Design tab. You can then reference this table in other formulas or data calcula- tions as required. 3.8 Creating Formulas to Calculate Values Formulas are the basis for all calculation in Excel. They are essen- tially specialised equations and start with an equals (=) sign. The formula =7*5+3 will display the result 38 in a cell. This example is one of the simplest types of formulas you can use. The other type of formula is where you use the cell, range, 3D range, name, or table name reference to perform calculations. Other than the standard arithmetic operators (+, -, *, /) and refer- ences, you can also use: %, ^, functions, and constants. % is nothing but percentage, and you can either click on the % button or enter it in manually. The ^ symbol (caret) calculates the exponents of data: 2^8 is 256. Functions are pre-built formulas that only require you to pro- vide the cell references or specific values. For example, SUM is a frequently-used function to total up cells. Functions are great time-savers and allow you to focus on getting your results rather than waste time telling Excel what to do. There are hundreds of 58 FAST TRACK
- 55. EXCEL 2007 CALCULATIONS ON DATA III inbuilt formulas you can use. Click on the Formulas tab and choose the required function from among the given categories. Constants are numbers or values that are not calculated. For example, dates are constants (10/2/2007), and the function Pi is a constant. It corresponds to 3.14 accurate to an almost infinite number of decimal places. Most formulas follow the syntax “formula(value1, value2, etc.)”. Here “formula” corresponds to the name of the formula, and value1, value2, etc. correspond to the values that the function requires compulsorily or optionally. Thus, the function “Convert(number,from_unit,to_unit)” corresponds to the engi- neering Convert function, which converts data from one meas- urement unit to another. In this example, if you wanted to convert 3784 days to years, your formula would be like =CONVERT(3784,”day”,”yr”) Similarly, you can search for and use other formulas. The basic principle will remain the same but the possible values will change. In some functions, a set of core data values will be required with optional data being included or excluded. The details of each function and how to use it with examples in most cases can be found in the help documentation. If you are not sure about which function to use, click on the Insert Function button. This will display a dialog box from where you can type a short description for what you want to do, and Excel will give a list of closest matching function names, which you can then review and choose from. You can also have one function nested in another. Example: =CONVERT((CONVERT(3784,”day”,”yr”)),”yr”,”day”) will give you the result 3784 after converting 3784 days to years and then the resulting years back to days. FAST TRACK 59
- 56. III CALCULATIONS ON DATA EXCEL 2007 You also have comparison operators: =, >, <, >=,<=, <> These are: equal to, greater than, less than, greater than or equal to, less than or equal to, and not equal to, respectively. If you want to compare the values in two cells using this operator, you would, for example, enter it as: A1=B1. That is, Excel is asked the question: Are A1 and B1 equal? The result will be displayed as TRUE or FALSE depending on the data in these two cells. There are lots more functions that are available in the Excel. For example to show you the current date and time in a cell use the formula, =NOW(). If you want to just see the current date use =TODAY(). You can build complex functions using the logical operators AND, IF, IFERROR, TRUE, FALSE, NOT, and OR. These operators can be used to conditionally respond to the results in a cell. The text operators are also powerful tools that can help you manipulate text and do advanced functions. For example, you can use the CONCATENATE function to join text from different cells into one cell. Another useful function is COUNT and its variants; this function will show you the count of cells based on criteria that you can specify. 3.9 Moving, copying, and editing formulas You edit formulas by clicking inside the cell and selecting the val- ues you wish to change or replace. For example, if a cell had the formula =SUM(A2:A10) and the name of the range A2 to A10 was TotalCost, you could edit this formula by clicking inside the cell and replacing A2:A10 with TotalCost. The formula would then look like: =SUM(TotalCost) 60 FAST TRACK
- 57. EXCEL 2007 CALCULATIONS ON DATA III You use the Cut and Copy commands to move or copy formu- las respectively. If you use the Cut command, the cell references will not change whatever be their type—relative, absolute, or par- tially absolute. If you use the Copy command, the cell references may change depending on the type of cell reference. To copy the formula, select the cell with the formula and press [Ctrl] + [C], or right-click and select Copy. Move the mouse to the new cell where you want to the formula to be copied, and select Paste or Paste Special > Link, or use [Ctrl] + [V] to paste the formu- la into the new cell. Make sure that you verify that the formula is referencing the correct data cells and that the result is in line with what is to be expected. If the data is not as you expected, you can try switching the cell reference by using the [F4] key as explained earlier. Select the cell reference you want to change and press [F4] to cycle through the various possible combinations of cell reference types. To move the formula, select the cell with the formula and press [Ctrl] + [X] or right-click and select Cut. Move the mouse to the new cell where you want to the formula to be copied, and paste the formula into the new cell. 3.10. Validating data during entry When you are entering data, you can limit your chances of error and make data entry easier by defining the valid entries. You can have Excel automatically validate the entries in a cell based on a whole number, decimal number, date, time, length of text, or a custom formula. You can define the upper and lower limits for valid ranges for the numbers and time units, define a list of items that must be used, provide a custom message to guide the users when they try to enter data, and also provide error messages when they attempt to make a wrong entry. FAST TRACK 61