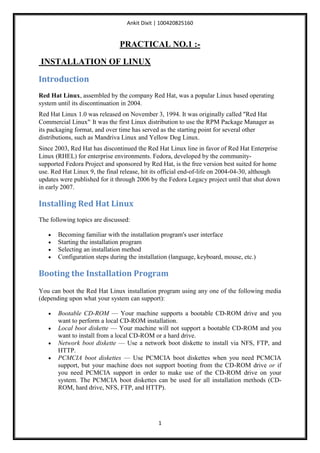
Network operating system practicle file
- 1. Ankit Dixit | 100420825160 1 PRACTICAL NO.1 :- INSTALLATION OF LINUX Introduction Red Hat Linux, assembled by the company Red Hat, was a popular Linux based operating system until its discontinuation in 2004. Red Hat Linux 1.0 was released on November 3, 1994. It was originally called "Red Hat Commercial Linux". It was the first Linux distribution to use the RPM Package Manager as its packaging format, and over time has served as the starting point for several other distributions, such as Mandriva Linux and Yellow Dog Linux. Since 2003, Red Hat has discontinued the Red Hat Linux line in favor of Red Hat Enterprise Linux (RHEL) for enterprise environments. Fedora, developed by the community- supported Fedora Project and sponsored by Red Hat, is the free version best suited for home use. Red Hat Linux 9, the final release, hit its official end-of-life on 2004-04-30, although updates were published for it through 2006 by the Fedora Legacy project until that shut down in early 2007. Installing Red Hat Linux The following topics are discussed: Becoming familiar with the installation program's user interface Starting the installation program Selecting an installation method Configuration steps during the installation (language, keyboard, mouse, etc.) Booting the Installation Program You can boot the Red Hat Linux installation program using any one of the following media (depending upon what your system can support): Bootable CD-ROM — Your machine supports a bootable CD-ROM drive and you want to perform a local CD-ROM installation. Local boot diskette — Your machine will not support a bootable CD-ROM and you want to install from a local CD-ROM or a hard drive. Network boot diskette — Use a network boot diskette to install via NFS, FTP, and HTTP. PCMCIA boot diskettes — Use PCMCIA boot diskettes when you need PCMCIA support, but your machine does not support booting from the CD-ROM drive or if you need PCMCIA support in order to make use of the CD-ROM drive on your system. The PCMCIA boot diskettes can be used for all installation methods (CD- ROM, hard drive, NFS, FTP, and HTTP).
- 2. Ankit Dixit | 100420825160 2 Insert the boot diskette into your computer's first diskette drive and reboot (or boot using the CD-ROM, if your computer supports booting from it). Your BIOS settings may need to be changed to allow you to boot from the diskette or CD-ROM. After a short delay, a screen containing the boot: prompt should appear. The screen contains information on a variety of boot options. Each boot option also has one or more help screens associated with it. To access a help screen, press the appropriate function key as listed in the line at the bottom of the screen. Installing from CD-ROM To install Red Hat Linux from a CD-ROM, choose the CD-ROM option from the boot loader screen and select OK. When prompted, insert the Red Hat Linux CD into your CD-ROM drive (if you did not boot from the CD-ROM). Once the CD is in the CD-ROM drive, select OK, and press [Enter]. Welcome to Red Hat Linux The Welcome screen does not prompt you for any input. Please read over the help text in the left panel for additional instructions and information on where to register your Official Red Hat Linux product. Please notice the Hide Help button at the bottom left corner of the screen. The help screen is open by default. If you do not want to view the help information, click on Hide Help to minimize the help portion of the screen. Click on the Next button to continue. Language Selection Using your mouse, select the language you would prefer to use for the installation.Selecting the appropriate language will also help target your time zone configuration later in the installation. The installation program will try to define the appropriate time zone based on what you specify on this screen. Language Selection Once you select the appropriate language, click Next to continue.
- 3. Ankit Dixit | 100420825160 3 Keyboard Configuration Using your mouse, select the correct layout type (for example, U.S. English) for the keyboard you would prefer to use for the installation and as the system default. Once you have made your selection, click Next to continue. Keyboard Configuration
- 4. Ankit Dixit | 100420825160 4 Mouse Configuration Choose the correct mouse type for your system. If you cannot find an exact match, choose a mouse type that you are sure is compatible with your system .
- 5. Ankit Dixit | 100420825160 5 Installation Type Choose the type of installation you would like to perform . Red Hat Linux allows you to choose the installation type that best fits your needs. Your options are Personal Desktop, Workstation, Server, Custom, and Upgrade. Choosing Install or Upgrade Disk Partitioning Setup Partitioning allows you to divide your hard drive into isolated sections, where each section behaves as its own hard drive. Partitioning is particularly useful if you run more than one operating system
- 6. Ankit Dixit | 100420825160 6 On this screen, you can choose to perform automatic partitioning, or manual partitioning using Disk Druid or fdisk. Automatic partitioning allows you to perform an installation without having to partition your drive(s) yourself. If you do not feel comfortable with partitioning your system, it is recommended that you do not choose to partition manually and instead let the installation program partition for you. To partition manually, choose either the Disk Druid or fdisk (recommended for experts only) partitioning tool. Disk Partitioning Setup Automatic Partitioning Automatic partitioning allows you to have some control concerning what data is removed (if any) from your system. Your options are: Remove all Linux partitions on this system — select this option to remove only Linux partitions (partitions created from a previous Linux installation). This will not remove other partitions you may have on your hard drive(s) (such as VFAT or FAT32 partitions).
- 7. Ankit Dixit | 100420825160 7 Remove all partitions on this system — select this option to remove all partitions on your hard drive(s) (this includes partitions created by other operating systems such as Windows 95/98/NT/2000 or NTFS partitions). Keep all partitions and use existing free space — select this option to retain your current data and partitions, assuming you have enough free space available on your hard drive(s). Automatic Partitioning Click Next once you have made your selections to proceed. Partitioning Your System If you chose automatic partitioning and selected Review, you can either accept the current partition settings (click Next), or modify the setup using Disk Druid, the manual partitioning tool.
- 8. Ankit Dixit | 100420825160 8 Adding Partitions To add a new partition, select the New button. A dialog box appears . Creating a New Partition Mount Point: Enter the partition's mount point. For example, if this partition should be the root partition, enter /; enter /boot for the /boot partition, and so on. You can also use the pull-down menu to choose the correct mount point for your partition. File System Type: Using the pull-down menu, select the appropriate file system type for this partition. Allowable Drives: This field contains a list of the hard disks installed on your system. If a hard disk's box is highlighted, then a desired partition can be created on that hard disk. If the box is not checked, then the partition will never be created on that hard disk. By using different checkbox settings, you can have Disk Druid place partitions as you see fit, or let Disk Druid decide where partitions should go. Size (Megs): Enter the size (in megabytes) of the partition. Note, this field starts with 100 MB; unless changed, only a 100 MB partition will be created. Additional Size Options: Choose whether to keep this partition at a fixed size, to allow it to "grow" (fill up the available hard drive space) to a certain point, or to allow it to grow to fill any remaining hard drive space available. If you choose Fill all space up to (MB), you must give size constraints in the field to the right of this option. This allows you to keep a certain amount of space free on your hard drive for future use. Force to be a primary partition: Select whether the partition you are creating should be one of the first four partitions on the hard drive. If unselected, the partition created will be a logical partition.
- 9. Ankit Dixit | 100420825160 9 Editing Partitions To edit a partition, select the Edit button or double-click on the existing partition. Deleting a Partition To delete a partition, highlight it in the Partitions section and click the Delete button. You will be asked to confirm the deletion. . Boot Loader Configuration In order to boot the system without a boot diskette, you usually need to install a boot loader. A boot loader is the first software program that runs when a computer starts. It is responsible for loading and transferring control to the operating system kernel software. The kernel, in turn, initializes the rest of the operating system. The installation program provides two boot loaders for you to choose from, GRUB and LILO. GRUB (GRand Unified Bootloader), which is installed by default, is a very powerful boot loader. GRUB can load a variety of free operating systems, as well as proprietary operating systems with chain-loading (the mechanism for loading unsupported operating systems by loading another boot loader, such as DOS or Windows). Boot Loader Configuration
- 10. Ankit Dixit | 100420825160 10 If you do not want to install GRUB as your boot loader, click Change boot loader. You can then choose to install LILO or choose not to install a boot loader at all. If you already have a boot loader that can boot Linux and do not want to overwrite your current boot loader, or if you plan to boot the system using boot diskettes, choose Do not install a boot loader by clicking on the Change boot loader button. Network Configuration If you do not have a network device, you will not see this screen. If you have a network device and you have not already configured your networking (such as booting from a network boot disk you created and entering in your network information as prompted), you now have the opportunity to do so. Network Configuration
- 11. Ankit Dixit | 100420825160 11 Firewall Configuration Red Hat Linux offers firewall protection for enhanced system security. A firewall exists between your computer and the network, and determines which resources on your computer remote users on the network can access. A properly configured firewall can greatly increase the security of your system. Firewall Configuration Language Support Selection Red Hat Linux can install and support multiple languages for use on your system. You must select a language to use as the default language. The default language will be used on the system once the installation is complete. If you choose to install other languages during this installation, you can change your default language after the installation.
- 12. Ankit Dixit | 100420825160 12 If you are only going to use one language on your system, selecting only that language will save significant disk space. The default language is the language you selected to use during the installation. Language Support Selection. Time Zone Configuration Configuring the Time Zone
- 13. Ankit Dixit | 100420825160 13 On both tabs, you can select System Clock uses UTC. Please select this if you know that your system is set to UTC. Account Configuration The Account Configuration screen allows you to set your root password. Additionally, you Setting the Root Password Setting up a root account and password is one of the most important steps during your installation. Your root account is similar to the administrator account used on Windows NT machines. The root account is used to install packages, upgrade RPMs, and perform most system maintenance. Logging in as root gives you complete control over your system. The root password must be at least six characters long; the password you type is not echoed to the screen. You must enter the password twice; if the two passwords do not match, the installation program will ask you to enter them again. Setting Up User Accounts If you choose to create a user account now, you will have an account to log in to once the installation has completed. This allows you to safely and easily log into your computer without having to be root to create your user account.
- 14. Ankit Dixit | 100420825160 14 Creating a User Account Click the Add button to add a new, non-root, user (Ankit dixit). Enter a user name for the user account. Next, enter and confirm a password for that user account. Enter the full name of the account user and click OK. Your account information will be added to the account list. You can also Edit or Delete the user accounts you have created and no longer want. Package Group Selection After your partitions have been selected and configured for formatting, you are ready to select packages for installation. Package Group Selection
- 15. Ankit Dixit | 100420825160 15 Selecting Individual Packages After selecting the components you wish to install, you can select or deselect individual packages using your mouse You can choose to view the individual packages in Tree View or Flat View. Tree View allows you to see the packages grouped by application type. Flat View allows you to see all of the packages in an alphabetical listing on the right of the screen. Selecting Individual Packages Preparing to Install You should now see a screen preparing you for the installation of Red Hat Linux.
- 16. Ankit Dixit | 100420825160 16 For your reference, a complete log of your installation can be found in /root/install.log once you reboot your system. Installing Packages At this point there is nothing left for you to do until all the packages have been installed.How quickly this happens depends on the number of packages you have selected and your computer's speed. Boot Disk Creation To create a boot disk, insert a blank, formatted diskette into your diskette drive .It is highly recommended that you create a boot disk. If, for some reason, your system were not able to boot properly using GRUB, LILO, or a third-party boot loader, a boot disk would enable you to properly boot your Red Hat Linux system. After a short delay, your boot disk will be created; remove it from your diskette drive and label it clearly. Note that if you would like to create a boot disk after the installation, you will be able to do so. For more information, please see the mkbootdisk man page, by typing man mkbootdisk at the shell prompt.
- 17. Ankit Dixit | 100420825160 17 Creating Your Boot Disk
- 18. Ankit Dixit | 100420825160 18 PRACTICAL NO.2 Root privileges used in Linux:- su :- You can gain rootprivileges in one of two ways. Firstyou can log in as the user named root; when you do so you are working with rootprivileges until you log off. Alternatively, while you are working as yourself, you canuse the su (substitute user) utility to execute a single command with rootprivilegesor to gain rootprivileges temporarily so you can execute several commands. Loggingin as rootand running su to gain rootprivileges require you to enter the rootpassword. Syntax: $ ls -l /lost+found ls: cannot open directory /lost+found: Permission denied $ su -c 'ls -l /lost+found' Password: Enter the root password total 0 $ SCREEN SHOT:
- 19. Ankit Dixit | 100420825160 19 sudo: Sudo utility to allow users to gainrootprivileges. The sudo utility requires you to enter your password (not the rootpassword) to gain rootprivileges. The following Syntax allows the user to gainrootprivileges to view the contents of the /lost+founddirectory. Syntax:$ sudols -l /lost+found [sudo] password for sam: Enter your password total 0 $
- 20. Ankit Dixit | 100420825160 20 PRACTICAL NO.3 Common Utilities used in Linux : 1. mkdir: It stands for make directory. $mkdir create the directories with the specified names, only if do not already exist. Syntax :$ mkdir dir1 - Creates a dir1, if dir1 is NOT an existing file or a directory. SCREEN SHOT:
- 21. Ankit Dixit | 100420825160 21 2. cat : It concatenates files and print on the standard output. It can als be used for creating new files and showing the content of any existing file. Syntax: $ cat >> file1 – creates a file named as file1. $ cat file –shows the content of the file ,file1. SCREEN SHOT:
- 22. Ankit Dixit | 100420825160 22 3. rm : This command helps to delete any file from any directory. Syntax :$ rm file1 –This will delete file1 from the directory. SCREEN SHOT:
- 23. Ankit Dixit | 100420825160 23 4. cd : Change the current directory to some other directory as specified by the user. Syntax :$ cd dir1: enters you to directory, dir1. $cd.. : brings you out of the present working directory. SCREEN SHOT:
- 24. Ankit Dixit | 100420825160 24 5. ls : Shows you the list of files that are contained in present working directory. Syntax : $ ls :shows you the list of files in the directory you are working with. SCREEN SHOT:
- 25. Ankit Dixit | 100420825160 25 6. cp: The cp (copy) utility makes a copy of a file. This utility can copy any file, including text and executable program (binary) files. You can use cp to make a backup copy of a file or a copy to experiment with. Syntax: $ cp memo memo.copy : copies the content of the file memo to memo.copy. SCREEN SHOT:
- 26. Ankit Dixit | 100420825160 26 7. mv: The mv (move) utility can rename a file without making a copy of it. The mv commandline specifies an existing file and a new filename using the same syntax as cp. Syntax :$ mv memo memo.0130 :move the content of memo to memo.0130. SCREEN SHOT:
- 27. Ankit Dixit | 100420825160 27 8. lpr: The lpr (line printer) utility places one or more files in a print queue for printing. Syntax :$lpr report 9. grep : The grep utility searches through one or more files to see whether any contain a specified string of characters. This utility does not change the file it searches but simply displays each line that contains the string. Syntax: $ grep 'credit' memo :find the string ‗credit‘ in memo. SCREEN SHOT:
- 28. Ankit Dixit | 100420825160 28 10. head : By default the head utility displays the first ten lines of a file. You can use head to help you remember what a particular file contains. This utility can display any number of lines, so you can use it to look at only the first line of a file, at a full screen, or even more. Syntax:$head -5 : It displays first 5 lines of your file. 11. tail: The tail utility is similar to head but by default displays the last ten lines of a file. Depending on how you invoke it, this utility can display fewer or more than ten lines, use a count of blocks or characters rather than lines to display parts of a file. Syntax:$tail -5 : It displays last 5 lines of your file. SCREEN SHOT:
- 29. Ankit Dixit | 100420825160 29 12.uniq : The uniq (unique) utility displays a file, skipping adjacent duplicate lines, but does not change the original file. If a file contains a list of names and has two successive entries for the same person, uniq skips the duplicate line. Syntax: $ uniqfile1 : It will display the file skipping the duplicate lines. SCREEN SHOT:
- 30. Ankit Dixit | 100420825160 30 13. file: You can use the file utility to learn about the contents of a file without having to Openand examine the file yourself. Syntax :$file file1:It will tell you what type of file it is. SCREEN SHOT:
- 31. Ankit Dixit | 100420825160 31 14. sort : The sort utility displays the contents of a file in order by lines; it does not change the original file. The sort utility then displays the file in alphabetical order. Syntax:$sort file1 :It will sort the file in alphabetical order and display. SCREEN SHOT:
- 32. Ankit Dixit | 100420825160 32 15. echo: The echo utility copies the characters you type on the command line after echo to the screen. Syntax:$echo “hello” :It will print hello on your screen. SCREEN SHOT:
- 33. Ankit Dixit | 100420825160 33 16. script: The script utility records all or part of a login session, including your input and the system‘s responses. This utility is useful only from character-based devices, such as a terminal or a terminal emulator. SCREEN SHOT:
- 34. Ankit Dixit | 100420825160 34 17. date: This utility displays current date and time SCREEN SHOT:
- 35. Ankit Dixit | 100420825160 35 18. ps : This command shows that you are running two utilities or commands: bash and ps. If you are running tcsh, ps will display tcshinstead of bash. If you are running different shell, ps will display its name. SCREEN SHOT:
- 36. Ankit Dixit | 100420825160 36 PRACTICAL NO.4 Input, Output, Redirection done in Linux :- 1. Redirecting Output :- The redirect output symbol(>) instructs the shell to redirect the output of a command to a specified file instead of the screen. Syntax: command [arg] > filename. Where the command is an executable program.Filename is the name of the ordinary file to which the shell redirects the output. 2. Redirecting Input:- The redirecting Input symbol (<) instructs the shell to redirect command input to come from a specified file instead of from the keyboard. Syntax : command [arg] < filename. Where the command is an executable program.Filename is the name of the ordinary file to which the shell redirects the output. 3. Noclobbler:- To avoid overwriting of the file ,the shell provides noclobber feature that prevents overwriting a file using redirection. Syntax: $ - noclobber (to set) $ echo ―hello‖>f1 f1 cannot overwrite existing file. $ + noclobber (to unset) Append (>>) It is used to append the content in the end of the file. Syntax: $ cat >>file_name where, file_name is the file in which contents are append.
- 37. Ankit Dixit | 100420825160 37 SCREEN SHOT :-
- 38. Ankit Dixit | 100420825160 38 PRACTICAL NO.5 Communication between the processes :- A pipe (writtenas a vertical bar [|] on the command line and appearing as a solid or brokenvertical line on a keyboard) provides the simplest form of this kind of communication. Simplyput, a pipe takes the output of one utility and sends that output as input toanother utility. Using UNIX/Linux terminology, a pipe takes standard output of one process and redirects it to become standard input of another process. Most ofwhat a process displays on the screen is sent to standard output. If you do not redirect it, this output appears on the screen. Using a pipe, you can redirect standard output so it becomes standard input of another utility. For example, a utility such ashead can take its input from a file whose name you specify on the command line following the word head, or it can take its input from standard input. Example : The followingcommand line sorts the lines of the months file and uses head to display the first four months of the sorted list: $ sort months | head -4 Apr Aug Dec Feb
- 39. Ankit Dixit | 100420825160 39 SCREEN SHOT:
- 40. Ankit Dixit | 100420825160 40 PRACTICAL NO.6 Obtaining user and system information :- 1. who :- The who utility displays a list of users who are logged in on the local system. In the first column who displays shows that Sam, Max, and Zach are loggedin. (Max is logged in from two locations.) The second column shows the device thateach user‘s terminal, workstation, or terminal emulator is connected to. The third column shows the date and time the user logged in. An optional fourth column shows (inparentheses) the name of the system that a remote user logged in from. The information that who displays is useful when you want to communicate with a user on the local system. 2. w : The w utility displays a list of the users who are logged in on the local system. As discussed in the section on who, the information that w displays is useful when you want to communicate with someone at your installation. 3. finger :- You can use finger to display a list of users who are logged in on the local system. In addition to usernames, finger supplies each user‘s full name along with information about which device the user‘s terminal is connected to, how recently the user typed something on the keyboard, when the user logged in, and available contact information.. If the user has logged in over the network, the name of the remote system isshown as the user‘s location.
- 41. Ankit Dixit | 100420825160 41 SCREEN SHOT:-
- 42. Ankit Dixit | 100420825160 42 PRACTICAL NO.7 (A) Running process in the background :- All commands up to this point have been run in the foreground. When you run a command in the foreground,the shell waits for it to finish before displaying another prompt and allowing you to continue. A jobis a series of one or more commands that can be connected by pipes. You can have only one foreground job in a window or on a screen, but you can have many background jobs. By running more than one job at a time, you are using one of Linux‘s important features: multitasking. To run a job in the background, type an ampersand (&) just before the RETURN thatends the command line. The shell assigns a small number to the job and displaythis job numberbetween brackets. Following the job number, the shell displays the process identification (PID) number—a larger number assigned by the operatingsystem. Each of these numbers identifies the job running in the background. Theshell then displays another prompt and you can enter another command. When thebackground job finishes, the shell displays a message giving both the job numberand the command line used to run the command. Example:$ ls -l | lpr& [1] 22092 $ Moving a Job from the Foreground to the Background :- You can suspend a foreground job (stop it from running without aborting the job) by pressing the suspend key, usually CONTROL-Z. The shell then stops the process anddisconnects standard input from the keyboard. You can put a suspended job in thebackground and restart it by using the bg command followed by the job number. You do not need to specify the job number when there is only one stopped job. Syntax :$ bg [job no] Moving a Job from the Background to the foreground :- To bring a background job to foreground,typefgwithout any arguments when only one job is in the background. When more than one job is in the background, type fg, or a percent sign (%), followed by the number of the job you want to bring into the foreground. Syntax : $fg % [job no]
- 43. Ankit Dixit | 100420825160 43 Aborting a Background Job :- The interrupt key (usually CONTROL-C) cannot abort a background process; you mustuse kill (page 729) for this purpose. Follow kill on the command line with either thePID number of the process you want to abort or a percent sign (%) followed by the job number. Example : $ kill %1 $ RETURN [1]- Terminated SCREEN SHOT :
- 44. Ankit Dixit | 100420825160 44 (B) File name generation and path name expansion :- When you give the shell abbreviated filenames that contain special characters, also called metacharacters, the shell can generate filenames that match the names ofexisting files. These special characters are also referred to as wildcards because they act much as the jokers do in a deck of cards. The ? Special Character : The question mark (?) is a special character that causes the shell to generate filenames .It matches any single character in the name of an existing file. The following command uses this special character in an argument to the lpr utility: Example : $ ls memo? memo5 memo9memoa memos The * Special Character : The asterisk (*) performs a function similar to that of the question mark but matches any number of characters, including zero characters, in a filename. Example :$ echo memo* memo memo.0612 memoa memorandum memosally memosam.0620 The [ ] Special Characters : A pair of brackets surrounding a list of characters causes the shell to match filenames containing the individual characters. Example : $ echo [aeiou]* The following commands lists the names of all files in the working directory that begin with a, e, i, o, or u. When an exclamation point (!) or a caret (^) immediately follows the opening bracket ([) that defines a character class, the string enclosed by the brackets matchesany character not between the brackets. Example :$ ls aaab ac ad ba bb bcbd cc dd $ ls *[^ab] ac ad bcbd cc dd
- 45. Ankit Dixit | 100420825160 45 SCREEN SHOT :
- 46. Ankit Dixit | 100420825160 46 PRACTICAL NO.8 Access permission in Linux:- Linux supports two methods of controlling who can access a file and how they can access it: traditional Linux access permissions and Access Control Lists (ACLs). Three types of users can access a file: the owner of the file (owner), a member of a group that the file is associated with (group), and everyone else (other). A user can attempt to access an ordinary file in three ways: by trying to read from, write to, or executeit. ls –l: Displays Permissions :- When you call ls with the –l option and the name of one or more ordinary files, displays a line of information about the file. Example : $ ls -l letter.0610 check_spell -rwxr-xr-x 1 max pubs 852 Jul 31 13:47 check_spell -rw-r--r-- 1 max pubs 3355 Jun 22 12:44 letter.0610 chmod: Changes Access Permissions :- The Linux file access permission scheme lets you give other users access to the files you want to share yet keep your private files confidential. You can a to read from and write to a file (handy if you are one of several people working ona joint project). You canallow others only to read from a file (perhaps a project specification you are proposing). Or you can allow others only to write to a file(similar to an inbox or mailbox, where you want others to be able to send you mail but do not want them to read your mail). Similarly you can protect entire directories from being scanned (covered shortly)allow other users. Symbolic Arguments to chmod:- The following example, which uses symbolic arguments to chmod, adds (+) read and write permissions (rw) for all (a) users: Example :$ls -l letter.0610 -rw------- 1 max pubs 3355 Jun 22 12:44 letter.0610 $ chmoda+rw letter.0610 $ ls -l letter.0610 -rw-rw-rw- 1 max pubs 3355 Jun 22 12:44 letter.0610
- 47. Ankit Dixit | 100420825160 47 SCREEN SHOT : Numeric Arguments to chmod :- You can also use numeric arguments to specify permissions with chmod. In place of the letters and symbols specifying permissions used in the previous examples, numeric arguments comprise three octal digits. The first digit specifies permissions for the owner, the second for the group, and the third for other users. A 1 gives the specified user(s) execute permission, a 2 gives write permission, and a 4 gives read permission. Construct the digit representing the permissions for the owner, group, or others. Example :$ chmod 600 letter.0610 $ ls -l letter.0610 -rw------- 1 max pubs 3355 Jun 22 12:44 letter.0610
- 48. Ankit Dixit | 100420825160 48 SCREEN SHOT: .>>>>>>>>>>>>>>>>>>>>>>>>>>>>>>>>>>>>>>>>>>>>>>>>>>>>>>>>>>>>>>>>>.
