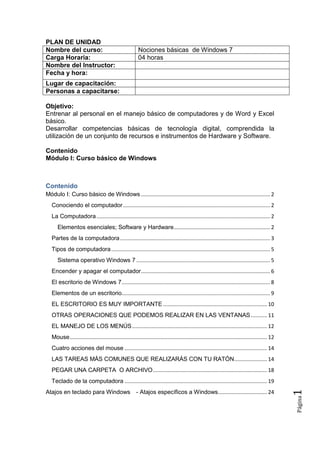
Manual Básico de Windows 2007
- 1. PLAN DE UNIDAD Nombre del curso: Carga Horaria: Nombre del Instructor: Fecha y hora: Nociones básicas de Windows 7 04 horas Lugar de capacitación: Personas a capacitarse: Objetivo: Entrenar al personal en el manejo básico de computadores y de Word y Excel básico. Desarrollar competencias básicas de tecnología digital, comprendida la utilización de un conjunto de recursos e instrumentos de Hardware y Software. Contenido Módulo I: Curso básico de Windows Contenido Módulo I: Curso básico de Windows ....................................................................................... 2 Conociendo el computador ................................................................................................... 2 La Computadora ..................................................................................................................... 2 Elementos esenciales; Software y Hardware................................................................. 2 Partes de la computadora ..................................................................................................... 3 Tipos de computadora ........................................................................................................... 5 Sistema operativo Windows 7 .......................................................................................... 5 Encender y apagar el computador ....................................................................................... 6 El escritorio de Windows 7 .................................................................................................... 8 Elementos de un escritorio.................................................................................................... 9 EL ESCRITORIO ES MUY IMPORTANTE ...................................................................... 10 OTRAS OPERACIONES QUE PODEMOS REALIZAR EN LAS VENTANAS ........... 11 EL MANEJO DE LOS MENÚS ........................................................................................... 12 Mouse ..................................................................................................................................... 12 Cuatro acciones del mouse ................................................................................................ 14 LAS TAREAS MÁS COMUNES QUE REALIZARÁS CON TU RATÓN ...................... 14 PEGAR UNA CARPETA O ARCHIVO ............................................................................. 18 Página Atajos en teclado para Windows - Atajos específicos a Windows ................................. 24 1 Teclado de la computadora ................................................................................................ 19
- 2. Manual de Contenidos La realización de esta guía práctica de estudio: está realizada con la mejor de las intenciones y partiendo de un punto de vista y criterio de que la educación no es solo formativa. Este Curso de capacitación es mayoritariamente práctico. Recomendaciones: Recuerda tomar nota de tus prácticas Tener cuidado para no dañar el equipo Guarda siempre tus trabajos en tu pen-drive Recuerda siempre leer y preparar tu práctica Observa con mucha atención. Módulo I: Curso básico de Windows ¿Que podré hacer al finalizar esta sección? Encender y apagar el equipo Describir las funciones principales del computador Identificar y conocer la función de los componentes más comunes del computador Conociendo el computador Página Elementos esenciales; Software y Hardware Los componentes de computador se dividen básicamente en dos grupos; las partes físicas, conocidas como hardware, y las partes intangibles o virtuales, llamadas software. El Software es el conjunto de programas que hacen posible operar el computador y los programas conjuntos de instrucciones que permiten realizar una función o tarea en el computador. Ej. Microsoft Word. Microsoft Windows 7, Adobe Reader, Norton Antivirus, etc. Hardware se refiere a las partes físicas de un computador, las que se pueden ver o tocar. Saber los nombres y las funciones de estos componentes, nos ayudara a enter el uso de un computador en general. A continuación presentamos los componentes de hardware más comunes: El monitor es similar a un televisor. La pantalla del monitor muestra texto, imágenes y video al usuario-a. Los monitores pueden ser de diferentes tamaños y formas. La caja del computador (gabinete o torre) es una caja que contiene los componentes que hacen funcionar al computador. Algunas son horizontales y se coloca el monitor sobre ella, otras verticales y en los computadores más 2 La Computadora La computadora, ese equipo indispensable en la vida cotidiana de hoy en día que también se conoce por el nombre de computador u ordenador, es una máquina electrónica que permite procesar y acumular datos, el término proviene del latín “calcular”. Otra definición Máquina electrónica capaz de recibir, procesar y devolver resultados en torno a determinados datos y que para realizar esta tarea cuenta con un medio de entrada y de salida.
- 3. modernos ya no se utiliza, puesto que sus componentes se incorporan al monitor. El teclado es el dispositivo mediante el cual se ingresan letras, símbolos y órdenes al computador. El mouse, también conocido como ratón, es un objeto que se usa para enviar órdenes al computador y se hace visible en la pantalla a través de una flecha pequeña llamada puntero. El mouse puede usarse para seleccionar y mover objetos que están visibles en el monitor. Existen también equipos portátiles como los notebooks o los netbooks, que integran en un solo aparato el monitor, la caja, el teclado y las funciones del mouse. Partes de la computadora El manejo de la computadora, requiere de conocer sus partes y la función específica a cada una de ellas. Página 3 Dispositivos de entrada (DE) Los dispositivos de entrada son aquellos al través de los cuales se mandan datos a la unidad central de procesos, por lo que su función es eminentemente emisora. Algunos de los dispositivos de entrada más conocidos son el teclado, el manejador de discos magnéticos, la reproductora de cinta magnética, el ratón, el digitalizador (scanner), el lector óptico de código de barras y el lápiz óptico entre otros.
- 4. Página 4 Dispositivos de salida (DS) Los dispositivos de salida son aquellos que reciben información de la computadora, su función es eminentemente receptora y por ende están imposibilitados para enviar información. Entre los dispositivos de salida más conocidos están: la impresora (matriz, cadena, margarita, láser o de chorro de tinta), el delineador (plotter), la grabadora de cinta magnética o de discos magnéticos y la pantalla o monitor.
- 5. Tipos de computadora Los tipos de computadoras: Microcomputadoras (dispositivos pequeños que pueden recibir una programación, en esta clasificación entran las PC o computadoras de escritorio), minicomputadoras (de tamaño medio y un poco más costosas que la PC), maxicomputadoras (sirven para controlar muchos dispositivos simultaneamente, en esta clasificación entran las llamadas mainframe) y supercomputadoras (son las más rápidas y costosas, las utilizadas para la realización de proyectos a grande escala como películas o videojuegos de última generación). Sistema operativo Windows 7 Página 5 Se ha confirmado que Windows 7 tendrá 6 versiones. Ahora lo que todos nos preguntamos es ¿por qué? Si según Microsoft van a centrarse en dos versiones principalmente (Home Premium y Professional), y tenemos en cuenta que la variedad de versiones de Windows Vista fue una mala idea; entonces, ¿por qué lanzar tantas versiones de Windows 7? El motivo seguro sea la diversificación. Sacar productos para cada nicho de mercado o, en otras palabras, para la clientela tan vasta y diversa que tienen. Microsoft enfoca su producto a tres tipos de usuarios: Hogar, Negocios y Grandes Empresas. Lo malo de esto es que los usuarios que no compran la versión más cara, terminan sintiendo que han comprado una versión incompleta.
- 6. Encender y apagar el computador Es fundamental conocer estas dos acciones para comenzar nuestro trabajo con el computador. Para encender el equipo, tan solo basta con apretar el botón de encendido que esta en la caja del computador. Normalmente es el botón mas grande de la caja o el que tiene el símbolo Luego de esto, el computador demora un poco en cargar sus componentes software, sobre todo el sistema operativo que, en el caso de los computadores vemos el escritorio de Windows con los iconos y la barra de tareas. Todos estos componentes los vernos en detalle más adelante. La acción apagar el computador se hace comúnmente desde el Menú de inicio de Windows. Este menú lo podemos abrir mediante el botón de inicio que encontramos casi siempre visible en la esquina inferior izquierda de la pantalla. Página 6 Para abrir el menú de inicio, movemos el mouse hasta que el puntero quede sobre el Botón de Inicio en la pantalla. Después pulsamos el botón izquierdo del mouse. Inmediatamente se nos despliega el Menú de inicio
- 7. • • • Cambiar de usuario: Para iniciar la sesión con otro usuario, si el equipo tiene una cuenta para cada miembro diferente. Cerrar sesión: Para volver a la pantalla donde se inicia Windows y nos solicita que elijamos un usuario. Si estábamos modificando algún documento es importante guardar los cambios, porque Windows 7 cerrará los programas que estén abiertos. Lo habitual es que el sistema nos pregunte si queremos guardar, pero es recomendable hacerlo antes de tratar de cerrar sesión para evitarnos posibles problemas. Bloquear: Muestra el inicio de sesión del usuario en curso, sin cerrar nada. Esto es útil, por ejemplo, si nos vamos a apartar un momento del ordenador y tenemos cosas abiertas que no queremos que terceras personas toquen o vean, por ejemplo, si tenemos niños en casa. Lo interesante es que nuestro usuario tenga contraseña y así, al volver, únicamente tendremos que introducirla para volver a visualizarlo todo, tal cual estaba. Reiniciar: Apaga todos los programas que estén abiertos en el momento, cierra el sistema y lo enciende de nuevo inmediatamente, sin Página • 7 Con el menú de inicio visible, llevamos el puntero hasta el botón apagar equipo y volvemos a apretar el botón izquierdo del mouse. Acá volvemos a apretar el botón apagar de la misma manera que lo hicimos con los botones Inicio y apagar equipo. De esta forma el equipo comienza a apagarse, los que culmina cuando la pantalla queda en negro. Además de esto, debemos apagar el monitor, o si es en todo en uno se apaga solo.
- 8. • que tengamos que pulsar nada más. El reinicio será necesario en ocasiones, durante la instalación de alguna aplicación o para solucionar problemas de funcionamiento. Suspender: Apaga muchos de los componentes o periféricos, como los altavoces o la pantalla, pero mantiene encendido lo imprescindible para que no se pierda el trabajo que estábamos haciendo. ACTIVIDADES DE APRENDIZAJE 1. Identifique las partes físicas (hardware) en el computador que esta frente a usted. 2. Haga su propia definición del hardware del computador. El escritorio de Windows 7 Cuando iniciamos el computador y esperamos a que se carge toda la información, nos parece una interfaz gráfica, que es la apariencia inicial del computador. Esto es lo que llamamos Escritorio. Su nombre se debe a que sus funciones se asemejan a las de un escritorio real, en el que podemos encontrar una cubierta, cajones, dentro de los cajones documentos y debajo de todo un papelero. Este orden es el mismo que se aplica al Escritorio de Windows. Todo esto nos ayudara a encontrar información y trabajar con ella. Página 8 La siguiente imagen muestra el escritorio de Windows. Es importante considerar que la imagen de fondo puede cambiar.
- 9. Elementos de un escritorio Página 9 ICONO Si observamos el Escritorio, veremos una serie de figuras con distintos nombres. La mayoría de estos equivalen a “cajones de un escritorio real” los que tendremos que abrir para encontrar la información que contienen. Estas figuras se conocen con el nombre del íconos, que son la puerta de entrada a un programa, una aplicación o a una parte del computador, Si deseamos ver el contenido, basta con dirigir el puntero del mouse a uno de ellos y hacer un doble clic con el botón izquierdo del mouse sobre él.
- 10. Barra de tareas En la barra de tareas, encontraremos una seri de secciones, cada una con utilidades distintas. Por ahora, solo nos concentraremos en lso que se destacan en la siguiente imagen. Zona de acceso directo Área de notificación Botón inicio EL ESCRITORIO ES MUY IMPORTANTE Página Área de Escritorio. Ocupa toda la pantalla y que será donde tengas colocados iconos (llamados "de acceso directo a programas") desde los cuales podrás acceder fácilmente a cualquiera de los programas u otras utilidades de tu ordenador. 10 Cada vez que enciendas tu ordenador y desde aquí podrás realizar múltiples tareas, en el Escritorio existen unos apartados fijos que debes conocer.
- 11. Botón Inicio: Es el que desplegará un menú. Acceso a programas: Con clic del ratón podrás acceder a tus programas se encuentra a la derecha Estas son las zonas principales. Barra de tareas: se encuentra en la parte inferior ocupa igualmente toda la pantalla. Área de notificación (donde se ubica el reloj, el volumen de audio, y otros iconos. en ella la encontramos a la derecha OTRAS OPERACIONES QUE PODEMOS REALIZAR EN LAS VENTANAS Cualquier ventana que abras, siempre mostrará en la parte superior derecha tres botones que sirven respectivamente (de izquierda a derecha) para minimizar la ventana (hace que se coloque abajo, en la barra de tareas del Escritorio), el siguiente para restaurar el tamaño de la ventana (picando una vez la abre al tamaño máximo y picando de nuevo, restaura al tamaño que tuviera); y el tercero, el de la derecha sirve para cerrar la ventana. Minimizar restaurar cerrar Debes acostumbrarte a manejarlos porque se usan con frecuencia. DESPLAZARTE POR VENTANAS Página 11 Cuando una ventana tiene demasiado contenido como mostrarlo en una pantalla, Windows 7 automáticamente abrirá unos deslizadores que permiten avanzar por ella hacia arriba o hacia abajo, y llegado el caso abre otros en la parte inferior que permiten el desplazamiento a derecha e izquierda, algo parecido a esto:
- 12. EL MANEJO DE LOS MENÚS Estos menús se encuentran en la parte superior y el acceso a ellos se hace mediante un clic con el ratón sobre el que quieras. Observa la imagen de la izquierda donde vemos un clásico menú y la forma de acceder al que se llama "Archivo". Aparece un desplegable que te ofrecerá varias opciones; fíjate que también aparecerán algunas de ellas "desactivadas" (en color gris claro), lo que quiere decir que esas no podrás usarlas en dicha tarea, mientras que las que veas en color negro son las que te permiten hacer lo que indican. En el ejemplo de la imagen, podrás acceder a Nuevo y a Cerrar, mientras que no podrás acceder a Eliminar, Crear acceso directo, Cambiar nombre y Propiedades. En algunas opciones (en el ejemplo, Nuevo) tiene una flechita a su derecha, lo que quiere decir que al colocar el puntero del ratón sobre "Nuevo" te aparece a su vez la opción "Biblioteca"; reciben el nombre de Submenús. Notas:____________________________________________________ __________________________________________________________ __________________________________________________________ __________________________________________________________ __________________________________________________________ __________________________________________________________ __________________________________________________________ __________________________________________________________ __________________________________________________________ __________________________________________________________ Página El mouse es uno de los componentes básicos del computador, pero debido a su importancia merece un apartado especial. El mouse, también llamado ratón, es un dispositivo de entrada, es decir, sirve para ingresar información y ordenes al computador. Este dispositivo posee 2 botones y, en la mayoría de los casos, una rueda central. Botón izquierdo, primario permite seleccionar, ejecutar y arrastrar. 12 Mouse
- 13. Botón secundario, derecho, visualiza el menú contextual, arrastre especial. Página Las imágenes del puntero puede variar de acuerdo al programa, al estado del computador o al lugar donde este ubicado. Si tomamos y levantamos el mouse veremos que en la parte inferior tiene una luz y en los mas antiguos una bolita. Este elemento es el que permite que los movimientos que hacemos con la manos se vean reflejado en la pantalla a través del puntero. 13 Al hacer esta acción podemos ver que en la pantalla se visualiza el movimiento de una pequeña flecha, llamada puntero del mouse.
- 14. Cuatro acciones del mouse Las tareas más comunes que se realizan con el mouse son: • Hacer un clic para seleccionar una opción o dar una instrucción. Para esto, debemos pulsar el botón izquierdo una vez y soltarlo inmediatamente. A esta acción de hacer un clic con el botón izquierdo también se le llama cliquear, pulsar o pinchar y es la operación más utilizada por el mouse. • Hacer un doble clic, por ejemplo para abrir un programa. Pulsamos el botón izquierdo 2 veces seguidas, rápidamente y se abrirá el programa o archivo. • Marcar o destacar una sección del texto. Colocamos el puntero del mouse sobre el comienzo de una palabra o frase, pulsamos el botón izquierdo y, sin soltarlo, lo movemos lentamente hasta el final de la sección que deseamos marcar, luego sol- tamos el botón. Al hacer esto el texto cambia de color, lo que nos indica que está seleccionado. • Arrastrar. Esta acción nos permite mover un archivo, una sección de texto o una imagen a otro lugar. Para arrastrar, hacemos clic con el botón izquierdo del mouse sobre el elemento que queremos mover y, manteniendo apretado el botón, lo movemos hasta el lugar deseado. Es importante recordar estas acciones, puesto que en este curso mencionaremos a menudo los conceptos de “marcar”, “seleccionar”, “pulsar” o “arrastrar” LAS TAREAS MÁS COMUNES QUE REALIZARÁS CON TU RATÓN Página La forma de cogerlo correctamente es abarcándolo completamente con la mano dejando los dedos índice y medio para pulsar el "botón izquierdo" (llamado "principal") y el "botón derecho" (llamado "secundario") respectivamente. 14 Es necesario que aprendas a manejar tu ratón, esa herramienta que siempre usarás para múltiples tareas, el ratón siempre dispondrá de dos botones (llamados "botón izquierdo" y "botón derecho") además de una ruedecita en medio de ambos. Además, en la pantalla siempre debes ver el llamado "puntero" que normalmente tiene forma de una flecha blanca (salvo que se haya cambiado por otro tipo de puntero).
- 15. Es importante que aprendas a manejar el ratón aunque pueda parecer una tontería, y para ello dedica unos minutos si estás empezando en esto de la informática. La mejor manera de usarlo es abarcarlo pero además apoyando la parte almohadillada de la palma de tu mano de forma que sólo hagas movimientos a derecha - izquierda - arriba - abajo, pero siempre sin mover de su sitio tu palma de la mano. Puede parecer difícil además con leves movimientos llegarás a cualquier parte de tu pantalla para acceder donde lo necesites. Apuntas y haces clic: es la más corriente de las acciones, y se usa para seleccionar cualquier elemento tanto de archivos, o de menús, u otros. El doble clic: a diferencia del apartado anterior, si lo que necesitas es abrir una carpeta, o ejecutar un programa (ejecutar algo), no bastará con hacer un simple clic, sino que en estos casos debes hacer un doble clic (se comprende que se hace con el botón principal el izquierdo- pulsando dicha tecla dos veces y de forma seguida y rápida después de haber colocado el puntero del ratón sobre dicho programa o carpeta y sin moverlo de ese lugar. No dejes transcurrir tiempo entre clic y clic porque entonces Windows 7 lo tomaría como un solo clic. El clic con botón derecho: otra operación que se realiza a menudo y que sirve para que aparezca el llamado "menú contextual"; en este caso habrás deducido ya que se trata de colocar el puntero del ratón sobre una zona (el Escritorio, la barra de tareas), o bien sobre un icono y hacer clic con el botón derecho (el secundario). Dicho "menú contextual" siempre ofrecerá diversas opciones que tienen relación con el objeto al que se hace clic. Haz una prueba: coloca el puntero sobre cualquier archivo o carpeta y haz clic con botón derecho; verás cómo inmediatamente aparecerá un menú con unas opciones tales como "Copiar", "Cortar", "Mover", "Eliminar", etc... Ahora podrías elegir cualquiera de las opciones, esta vez con clic con botón principal. Mover: igualmente, podrás "mover" cualquier elemento (una ventana, un icono, etc...) simplemente haciendo clic con botón principal y sin soltarlo lo desplazas a una nueva ubicación. Página 15 Redimensionar cualquier ventana: usando el ratón también podrás "redimensionar" una ventana, cambiando el ancho, o el alto o ambos a la vez; para ello, te muestro estas tres imágenes de abajo que corresponden a cada una de las tres acciones mencionadas: sobre botón principal del ratón y sin soltar "mueves" en la dirección que corresponda (derecha - izquierda; arriba abajo; y en diagonal, respectivamente).
- 16. LA NAVEGACIÓN POR EL EXPLORADOR DE WINDOWS Al abrir el Explorador de Windows, este muestra dos partes diferenciadas, una a la izquierda llamada panel de Navegación, que a su vez se subdivide en varios apartados: Favoritos (con espacio para otros apartados como descargas, Escritorio, Sitios recientes); más abajo Bibliotecas (con otros varios apartados como Documentos, Imágenes, Música, Vídeos); más abajo Grupo en el hogar, que le permitirá tener acceso a otros ordenadores que se encuentren dentro del mismo grupo. El acceso a cualquiera de estos apartados es muy sencillo, pues tan sólo debes hacer clic sobre él para que te muestre en la parte derecha el contenido. El Explorador de Windows 7, es sumamente importante ya que todo, absolutamente todo (programas, documentos, imágenes) se hallarán aquí y será por tanto desde aquí desde donde lo gestionamos. Archivo Un archivo es un documento que contiene información (por ejemplo, un texto, una canción, una fotografía...). Un archivo se identifica mediante un nombre y una extensión, separados por un punto. El nombre suele ser una breve descripción de la información contiene el archivo. CARPETAS Página 16 Una carpeta es un "fichero" que sirve para organizarte mejor. En ellas puedes almacenar documentos, imágenes, música.
- 17. CONTENIDO DE CARPETAS: Para ver el contenido de una carpeta, la seleccionamos y hacemos doble clic sobre el icono que la representa, abriéndose una ventana con el contenido de dicha carpeta (primero se muestran las carpetas, y luego los archivos, todo ello ordenado alfabéticamente). Existe una carpeta especial en el Escritorio, llamada Carpeta personal, en la que cada usuario puede guardar sus archivos. Si seleccionamos una carpeta, y sobre ella pulsamos con el botón derecho del ratón, aparecerá un menú emergente con todas las operaciones que se pueden realizar sobre esa carpeta, entre las que destacan: Renombrar: permite cambiar el nombre de la carpeta. Mover a la papelera: elimina la carpeta y todo su contenido. Propiedades: muestra información acerca de la carpeta (contenido, tamaño, ubicación...). CREAR UNA CARPETA: Pulsar el botón derecho del ratón sobre un espacio libre. Seleccionar Crear una carpeta. Soltamos el ratón y aparecerá una nueva carpeta vacía con el nombre Carpeta sin título. Escribir directamente el nombre que queramos. Pulsar Entrar. RENOMBRAR UNA CARPETA: Pulsar el botón derecho del ratón sobre la carpeta a renombrar. ● Seleccionar Renombrar., y soltamos el ratón. ● Escribir directamente el nombre que queramos. Página COPIAR, CORTAR Y PEGAR: Copiar, cortar y pegar son 3 de las operaciones más básicas e importantes que se pueden efectuar en un ordenador. 17 ELIMINAR O BORRAR UNA CARPETA: Pulsar el botón derecho del ratón sobre la carpeta a borrar. Hay que tener en cuenta que, al borrar una carpeta, se borra todo lo que haya en su interior.
- 18. COPIAR: Al copiar una carpeta o archivo, lo que estamos haciendo es una “fotocopia” de dicho objeto. Al final de la operación tendremos 2 objetos iguales (original y copia). Al cortar una carpeta, lo que estamos haciendo “mover” dicho objeto de un lugar a otro. Nos posicionamos en la carpeta donde está el archivo que queremos copiar. Seleccionamos la carpeta a copiar. Hay 2 alternativas: 1. En la barra de menús, abrimos Editar y seleccionar Copiar. Botón de la derecha sobre el objeto, y seleccionamos Copiar: Nos posicionamos en la carpeta donde queremos poner la copia del archivo, y hay 2 alternativas: En la barra de menús, abrimos Editar y seleccionamos Pegar. Botón de la derecha sobre un espacio libre, y seleccionamos Pegar. CORTAR: Nos posicionamos en la carpeta donde está el archivo que queremos cortar, Seleccionamos el archivo a cortar. Hay 2 alternativas: En la barra de menús, abrimos Editar y seleccionamos Cortar. Botón de la derecha sobre la carpeta o archivo y seleccionamos Cortar. PEGAR UNA CARPETA O ARCHIVO Al copiar y pegar una carpeta o archivo, está creando un duplicado del archivo original que posteriormente puede modificar al margen del archivo original. Si copia y pega un archivo en una ubicación diferente de su equipo, es recomendable darle un nombre distinto para que recuerde cuál es el archivo nuevo y cuál es el original. Página ACTIVIDADES DE APRENDIZAJE Realice las 4 acciones que se pueden ejecutar con el mouse. Si así lo requiere, solicite la ayuda de su capacitador o capacitadora. Mueva las figuras (íconos) que aparecen en el Escritorio de Windows, arrastrándolas hasta otra posición. Abra todos los menús que están disponibles en el computador. 18 Los que hayas elegido se muestran resaltados con un recuadro azul. Coloca el puntero del ratón encima de cualquiera de ellos y haz clic con el botón DERECHO. Selecciona Copiar en el menú. Para moverlos en lugar de copiarlos, elige la opción Cortar. Entra en la carpeta de destino. Haz clic con el botón DERECHO en un hueco en blanco y elige Pegar.
- 19. Notas:________________________________________________ _____________________________________________________ _____________________________________________________ _____________________________________________________ _____________________________________________________ _____________________________________________________ _____________________________________________________ _____________________________________________________ _____________________________________________________ _____________________________________________________ _____________________________________________________ _____________________________________________________ Página El teclado de una computadora es el dispositivo de entrada más usado, de acuerdo a la marca y el modelo de la computadora se presentan algunas variaciones, en esta parte se explicará, a grandes rasgos, el teclado de una computadora personal (PC). El teclado de una PC de acuerdo a las funciones de las diversas teclas se divide para su estudio en cuatro partes, que son: teclado de funciones, teclado alfanumérico, teclado de edición y teclado numérico como lo muestra la figura siguiente. 19 Teclado de la computadora
- 20. Teclado alfanumérico El teclado alfanumérico consta de aproximadamente 57 teclas que indican letras, números, símbolos y teclas especiales. Página Estas teclas de comando son: Mayúsculas (Shift): Al pulsar esta tecla junto con una tecla se obtiene la misma pero en mayúsculas. Si se pulsa junto con una de doble función o triple se obtiene la correspondiente de la parte superior. Bloqueo de mayúsculas (Caps Lock). La tecla Bloq Mayús sirve para escribir en mayúsculas permanentemente, sin afectar a las teclas de doble o triple función. A diferencia de la anterior, ésta se activa una sola vez y tiene efecto hasta que se desactiva. En la parte superior derecha 20 Ocupa la parte central y está formado por dos tipos de teclas: las de escritura y las de comando. Las teclas de escritura son las propias de la máquina de escribir: 28 letras, 10 números, signos de puntuación, signos de acentuación, interrogantes, entre otras. Las correspondientes a los números y a los signos tienen dos funciones y en algunos casos incluso pueden tener tres. Sirven para escribir símbolos (letras, números y signos) y en algunos casos la combinación con el programa, pulsando éstas y una tecla de comando se activan funciones especiales. En las teclas dobles, el símbolo que hay escrito debajo es el que se obtiene al pulsar la tecla mientras que, el de encima se activa pulsando la tecla de mayúsculas (Shift). En las que tienen una tercera función, el símbolo aparece al pulsar la tecla ALT GR y dicha tecla. Teclas de comando Las teclas de comando suelen ser de color gris y tienen como función la de activar determinadas órdenes o instrucciones propias del programa que se este utilizando, generalmente en unión a otras teclas. También, se incluyen las teclas a utilizar cuando queramos escribir la segunda o tercera función que aparece en las teclas de escritura doble o simple.
- 21. 21 Página del teclado existe un indicador luminoso que, al estar encendido, señala que se encuentra activado el Bloqueo Mayúsculas. Retroceso (Back Space): Esta tecla está situada en el ángulo superior derecho del bloque alfanumérico. Su función es la de borrar de derecha a izquierda, caracter por caracter. Si se mantiene presionada esta tecla de forma constante se irá borrando la frase escrita, hasta que deje de presionarla. Tabulación (Tab): Su nombre es Tab. Esta tecla desplaza la posición del cursor hacia la derecha un número de espacios determinados previamente en el programa. Escape (Esc): Es de las teclas más usadas. Su función y uso depende del programa que se utiliza pero, normalmente permite volver hacia atrás antes de ejecutar una orden. Se emplea para anular la acción del último mandato o función que se este ejecutando. Retorno (Enter) Esta tecla también se denomina Return o Intro. Tiene dos funciones primordiales: primero, indica a la computadora que acepte una orden concreta que se ha teclado y, en segundo lugar, en un procesador de textos actúa como un retorno de carro manual, es decir, baja a la siguiente línea para poder seguir escribiendo. Control (Ctrl): Su nombre es Ctrl o Control. Esta tecla no produce por si misma ningún efecto. Es en combinación de otras cuando se obtiene un resultado de significado distinto al de la tecla pulsada. Para activar una combinación de Ctrl, hay que pulsar esta tecla a la vez que se pulsa otra. Luego, se sueltan las dos teclas y se obtiene el resultado. En la mayoría de los casos, al pulsar esta tecla seguida de una letra, en pantalla se visualiza con un acento circunflejo (^) delante de la letra (por ejemplo ^A, ^B, ^C,..). En otros casos, permite anular un proceso (por ejemplo Ctrl+Pausa lo que hace es interrumpir cualquier orden o mandato). Alternativa Gráfica: Su nombre es ALT GR. esta tecla está situada inmediatamente a la derecha de la barra espaciadora. Sirve para activar la tercera función de todas aquellas teclas que tiene tres caracteres. Por ejemplo, la tecla situada encima del tabulador y la tecla Q, puede generar tres caracteres: 1, ! y |. En esta tecla el primer carácter se genera sencillamente pulsando la tecla, el segundo carácter se obtiene pulsando las mayúsculas y dicha tecla y por último, la tercera función se obtiene presionando conjuntamente Alt Gr y dicha tecla. Alt: La tecla Alt es similar a la de Ctrl, pues sólo tiene efecto si se utiliza con otras teclas. Se encuentra ubicada a la izquierda de la barra espaciadora. Utilizando esta tecla se pueden generar cualquiera de los 256 caracteres del código ASCII. Imprimir Pantalla (PrnScr): Su nombre es Impr pant. Esta tecla permite imprimir todo aquello que se encuentra en la pantalla, es decir, imprime el contenido de las 25 filas y 80 columnas que forman la pantalla. Hace, lo que se llama, un volcado de pantalla en la impersora. Barra espaciadora: Su nombre es Esp. Esta tecla es la más grande del teclado y su misión es la misma que en cualquier máquina de escribir, es decir, genera espacios en blanco (ya sea para separar caracteres o incluso para borrarlos).
- 22. Teclado numérico El teclado numérico consta de 17 teclas que representan los números digitales y los signos de las operaciones aritméticas básicas, a la vez esas mismas teclas realizan funciones similares a las existentes en el teclado de edición. En la zona derecha del teclado aparece un pequeño teclado aparece un pequeño teclado numérico independiente al resto, el cual se ha diseñado para facilitar la introducción de números. Este teclado está compuesto por números, los símbolos de las operaciones matemáticas básicas y las teclas de edición, además de las teclas direccionales y la tecla Intro. En la parte superior izquierda de este grupo de teclas se encuentra el Bloq Num. Para poder introducir los datos numéricos esta tecla debe estar activa. Para activarla hay que pulsar la tecla de Bloq Num y el indicador luminoso (Num lock), se encenderá. En caso de no activar esta tecla, las teclas que corresponden a este teclado acturían con las segundas funciones de que disponen: inicio, fin, entre otras. La tecla situada en el ángulo inferior derecho del teclado numérico recibe el nombre de Return, Enter o Intro, siendo su misión la de indicar a la computadora que procese la instrucción o mandato que se acaba de teclear. Las teclas de /,*,-,+ son las empleadas en las operaciones matemáticas división, multiplicación, resta y suma(también las podemos encontrar en el teclado alfanumérico). En caso de que el bloque numérico esté desactivado existen las siguientes funciones que también explican el teclado de edición. El teclado de edición consta de 13 teclas y cada una con determinada función para el movimiento del cursor, agregar o eliminar caracteres, pausa y activación de impresora, entre otras. Estas teclas se encuentran ubicadas entre el teclado alfanumérico y el numérico y estas son: Página 22 Teclado de edición
- 23. Teclas de desplazamientos: Inicio (Home). También llamada orígen. Permite desplazarse (según el programa que se utilice) al comienzo de la línea donde se encuentra posicionado el cursor. Fin (End). Esta tecla permite desplazarse al final (según el programa que se utilce) de la línea desde la posición donde se encuentra el cursor. Página Arriba o Re Pág (Page Up). También llamada Re Pág. Al pulsar esta tecla se retrocede una página (según el programa en que se trabaje) dentro del texto que se encuentre visualizando. Página Abajo o Av Pág (Page Down). Se denomina, además, Av Pág. Al pulsar esta tecla se avanza una página (según el programa) dentro del documento que se encuentre editando. Estas teclas en combinación con Ctrl, generan movimientos largos dentro de un documento, es decir, permiten desplazamientos al principio 23 Página Flechas de direcciones: Estas teclas mueven el cursor según la dirección que muestran: Arriba , abajo , izquierda y derecha . Insertar y borrar: Estas teclas se denominan Ins y Supr o Del, respectivamente. La primera de ellas se activa pulsándola, permitiendo añadir uno o más caracteres dentro de una palabra o Línea y desplaza el resto de los caracteres automáticamente hacia la derecha un espacio. Esta misma tecla puede trabajar también, en modo de sustitución, es decir, nos permite escribir encima de otros caracteres. La tecla de Supr sirve para borrar un carácter y si se mantiene pulsada, borra todos aquellos caracteres que se encuentran a la derecha del cursor. Además, en combinación con otras teclas pude dar como resultado otra función distinta, por ejemplo: Ctrl+Alt+Supr permite desactivar o reinicializar la computadora desde el teclado. Teclas direccionales se utilizan para dar movimiento al cursor en la dirección que indica cada una de ellas. El movimiento podría ser carácter a carácter o de forma rápida, manteniendo presionada la tecla que apunta en la dirección que se desee.
- 24. o al final del documento, por ejemplo: Ctrl+Inicio se dirige al principio de un documento; Ctrl+Fin se dirige al final de un documento. Teclado de Funciones: El teclado de funciones consta de doce teclas de funciones indicadas de F1 hasta F12 y están situadas en la parte superior del teclado. Las teclas de funciones sirven para ejecutar de forma rápida determinadas órdenes dentro de un programa. De esta forma en vez de acceder al menú para realizar cualquier opción se pueden utilizar las teclas de función (si el programa lo permite) para poder trabajar más rápidamente en esa aplicación. En el caso de que un programa deba utilizar más de las 12 funciones definidas, normalmente, permite usar combinaciones de teclas como Alt, Ctrl, Mayús, entre otras, junto con la tecla de función determinada. Atajos específicos a Windows Tecla Windows / Ctrl + Esc : abre el menú de Inicio Tecla Windows + E : abre el Explorador de archivos Tecla Windows + M / tecla Windows + D : reduce todas las ventanas y muestra el Escritorio Tecla Windows + R : lanza el comando Ejecutar Tecla Windows + F : abre el comando Buscar Tecla Windows + F1 : abre la ventana de ayuda de Windows en cualquier aplicación Tecla Windows + L : bloquea la sesión que está activa Tecla Windows + U : abre el Administrador de Utilidades (Windows XP y 2000) Tecla Windows + Pausa o Tecla Windows + Pausa + Fn : abre la ventana Propiedades del Sistema Alt + Tab : cambia la ventana activa Alt + F4 : cierra la ventana o el programa en curso Alt + la letra subrayada en un nombre de menú: abre el menú correspondiente (ej : Alt + F abre el menú Archivo) Alt + Barra espaciadora: muestra el menú contextual de la ventana que se encuentra activa Alt + Impr Pant : copia de la pantalla de la ventana activa Impr Ecran o Prt sc : copia de toda la pantalla CTRL deslizando un elemento al mismo tiempo: copiar el elemento seleccionado CTRL+ Mayús deslizando un elemento al mismo tiempo: crear un atajo hacia el elemento seleccionado F1 : Ayuda F2 : Renombrar un archivo F3 : Buscar archivos F5 : Actualizar la ventana activa F10 : Activa la barra de menús en el programa activo Retroceder (tecla encima de la tecla Entrar): permite regresar al nivel anterior en el explorador Windows 24 - Página Atajos en teclado para Windows
- 25. Mayús (o Shift) + Supr: Suprimir directamente un archivo sin pasar por la papelera Mayús + F10 : reemplaza el clic derecho CTRL + Alt + Supr: lanza el Administrador de tareas Para impedir la lectura automática del CD, al momento de insertarlo presione Shift Para la gestión de archivos pero también para todos los programas Ctrl + A o Ctrl + A: Seleccionar todo Ctrl + B : Organizar los Favoritos de Internet Ctrl + C : Copiar Ctrl + F : Permite buscar texto en un archivo o en el navegador de internet Ctrl + H : Permite reemplazar texto Ctrl + N : Crear un nuevo archivo Ctrl + O : Abrir un nuevo documento Ctrl + P : Imprimir Ctrl + S : Guardar Ctrl + V : Pegar Ctrl + W : Cerrar la ventana activa (= Alt+F4) Ctrl + X : Cortar Atajos a Word CTRL + Mayús + F Fuente, Establece el tipo de letra CTRL + Mayús + > Agrandar fuente, Va aumentando el tamaño de letra CTRL + < Encoger fuente, Va disminuyendo el tamaño de letra ALT + CTRL + Mayús + S Estilos, Muestra la lista de estilos más utilizados CTRL + Mayús + C un texto Copiar formato, Copia todas las características de formato de CTRL +N Negritas, Resalta el texto seleccionado CTRL + K Cursiva, Aplica una ligera inclinación hacia la derecha al texto CTRL + Q Alineación izquierda CTRL + T Centrar CTRL + D Alineación derecha CTRL + J Justificar F7 Revisión ortográfica 25 Tamaño de fuente, Establece el tamaño de letra Página CTRL + Mayús + M
