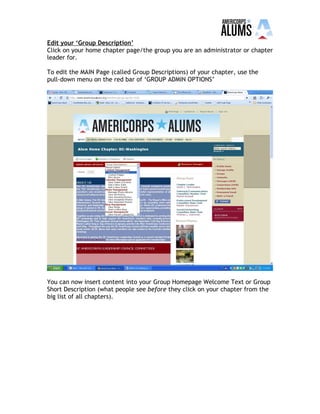
AmeriCorps Alums Online Admin Training 101
- 1. Edit your ‘Group Description’ Click on your home chapter page/the group you are an administrator or chapter leader for. To edit the MAIN Page (called Group Descriptions) of your chapter, use the pull-down menu on the red bar of ‘GROUP ADMIN OPTIONS’ You can now insert content into your Group Homepage Welcome Text or Group Short Description (what people see before they click on your chapter from the big list of all chapters).
- 2. Using the ‘editor’ There are a number of online tutorials about how to use the editor within americorpsalums.org. I’ll touch on some highlights and FAQ’s but for complete and specific video instruction, go here: http://americorpsalums.yourmembership.com/admin/customer_service/tutori als.asp? Importing content from Word: DO NOT COPY/PASTE!!!! You must first remove the formatting from anything (text, pics, ANYTHING) you’ve done in MS Word or there’s a good possibility when you save it and view it later it won’t look right. Here’s what to do…
- 3. Click on the little clipboard near the left side of the editing buttons. Select ‘Paste from Word’ and paste your content into the box that pops up. Then hit Ok and your content will show up in the little editing box. From here you can edit to your heart’s content…
- 4. Buttons to know (illustrated in the screenshot with arrows) 1. Bold, underline, italic—red arrow. These work like they do in Word, highlight what you’d like to change and click the correct icon. 2. Change text or background color—blue arrow. Same thing, works like Word, highlight and then select to change. 3. Alignment, numbered/bulleted lists—green arrow. 4. Insert a horizontal line or other characters—yellow arrow. 5. Hyperlink, bookmark—pink arrow 6. Fonts sizes and formatting—orange arrow. 7. Insert a picture—dotted arrow. 8. Upload an image, document or video—double lined arrow.
- 5. Inserting an Image, Hyperlink and Columns Picture: Choose the place you’d like to insert your picture and put your cursor there. Then click on the Image icon (dashed line above). A screen will pop up with a blank field titled Source: as the first item. You can either click on the folder for a picture or insert a url where the picture can be found. (smaller box below). Note: To use the folder, you’ll first have to upload an image… use the link ‘UPLOAD A FILE’ (double line above) to upload any images, movies or documents that you would like to use for your chapter pages! The larger box below is your ‘Asset Manager’ and can house all the items that live on your chapter pages. It will be empty if you haven’t yet uploaded anything. After either selecting an image from your file or inserting a url, you can manipulate the image as needed… you can center it, make it bigger or smaller, give it a border, etc. by using the tools in the small box above. If you need assistance on how to manipulate images, take the flash tutorial here: http://americorpsalums.yourmembership.com/admin/customer_service/tutori als/editor/8.Image.html
- 6. Hyperlink: Inserting a hyperlink is similar to how you would do so in Word. Simply select the text or image you’d like to hyperlink to then click on the hyperlink icon (looks like chains linking together, near pink arrow below). A box will then pop up and you insert the url into the source area (you can also hyperlink to any of the resources in your folder). Select Blank from the ‘Target’ dropdown to make your hyperlink appear in a new window.
- 7. Columns/Table: This is a bit different from the others, but useful. To insert columns, select the ‘Advanced’ tab at the top of the editor near where it says ‘Home’. Then select the icon that looks like a calendar, ‘Insert Table’ (see below). From here you can select the amount of columns/rows you want in your table and select how it looks by clicking Advanced. You can also manipulate the table in the editor by clicking and dragging the corners or top/bottom lines!
- 8. Events Click on the Group Administration bar pull down and select ‘Add a New Event’ then enter your event’s details using the Ex. On the right for guidance (for example, you have to enter the time as 12:00:00 PM). See below for example. Be sure to give it a punchy title and reference the location of your chapter. Also be sure to insert a description at the very bottom of the page. The description editor behaves the same as the editor on your chapter pages!
- 9. Emailing Everyone Select ‘Email All Group Members’ from the Group Options tab in the blue bar above the red ‘Group Admin Options’ bar. (See below… You can also ‘message’ everyone in your group, but it will only show up in their messages on our site). The next screen is where you’ll enter your email. Note: there’s no html allowed, so it will have to be plain text. Once you’re finished composing your email, just hit Preview and then Send!
- 10. Custom Pages: These are ‘sub pages’- where your chapter members can access more information about your group…to create them from the Group Admin pull- down, just select Custom Pages Custom page topic suggestions: -FAQ’s -Career Search -Alumni Member Search -Maximize your Ed award -Recruit new chapter members -Donate to ___ AmeriCorps Alums chapter! -Contact your Chapter Leader Facebook Connect YourMembership.com's SocialConnect for Facebook helps your members virally promote your organization across Facebook. The SocialConnect add-on to YourMembership.com leverages the Facebook Connect technology, allowing your members to sign-in to your organization's private online community using their Facebook credentials (username/password). Also, once signed in, your members have the option to post updates to their personal Facebook wall when they perform any of the following actions within your organization's YourMembership.com private community: • Post or comment on community blogs • Post or comment on group blogs • Post or comment on personal blogs • Upload photos to a group gallery • Upload photos to their personal galleries • Promote an event they see on your website • Promote a donation fund they see on your website • Update their personal profiles • Post personal files or links • Post job openings within your career center • Update their resumés/CVs within their personal profiles • Comment on news they have read on your website • Post to a community forum • Post to a group forum As your members promote your organization's activities on the walls of their Facebook profiles, these updates are included on the Facebook feeds of all their connected friends. The more information you share across open social networking websites like Facebook, the greater the opportunity to drive traffic back to your organization's private online community -- thus increasing member registrations, interactions, transactions and brand recognition for your organization. You can also invite Friends! See the link in the light blue box on the right hand side of your profile info. FAQs How would a member sign-in to our website using their Facebook username/password? It's simple. Here is an example (jpg screenshot) of what your login process would look like to a member. The member would click on the Facebook Connect icon in blue instead of using your standard and a small
- 11. pop-up would appear that would allow them to login using their Facebook credentials. How would a member post content on our website that would appear on their Facebook wall? Here is an example (jpg screenshot) of a member posting a photo within a group on your website. The member is presented with the option of posting a link to the photo on the wall of his or her Facebook profile. Once posted, here is an example (jpg screenshot) of how the link to the photo will appear on the member's wall and thus their friends' Facebook homepage feeds. Is my content still secure within my community if I am using SocialConnect? Yes, though a member's Facebook wall may feature links to content on your organization's private community, access to private content is controlled by your community's security settings. To access private content, individuals must be registered and approved members. Therefore, the posting of this content by your members may help entice people to join your community but will not expose secure content. Other page suggestions (to create them from the Group Admin pull-down, select Custom Pages These are ‘sub pages’- where your chapter members can access more information about your group… you could include: -FAQ’s -Career Search -Alumni Member Search -Maximize your Ed award -Recruit new chapter members -Donate to ___ AmeriCorps Alums chapter! -Contact your Chapter Leader Right hand column You can’t change this area, but you can email me with your chapter’s ‘Group Reps’ (like chapter leader, communications contact, etc.) and add pictures to your ‘Photo Album’. Note: The photo album and the file upload are stored in DIFFERENT PLACES so if you try to access a photo you put in the album when you are in the editor, you won’t find it. Example: http://www.americorpsalums.org/group/nafalums (Good ‘chapter’ to take a look at for inspiration!)
