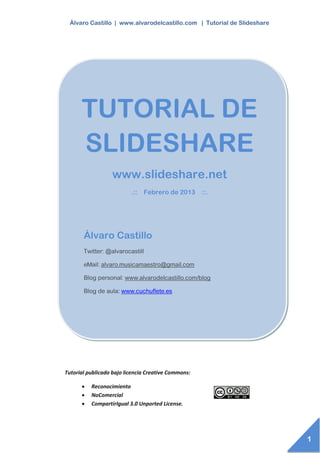
Tutorial de slide share
- 1. Álvaro Castillo | www.alvarodelcastillo.com | Tutorial de Slideshare TUTORIAL DE SLIDESHARE www.slideshare.net .:: Febrero de 2013 ::. Álvaro Castillo Twitter: @alvarocastill eMail: alvaro.musicamaestro@gmail.com Blog personal: www.alvarodelcastillo.com/blog Blog de aula: www.cuchuflete.es Tutorial publicado bajo licencia Creative Commons: Reconocimiento NoComercial CompartirIgual 3.0 Unported License. 1
- 2. Álvaro Castillo | www.alvarodelcastillo.com | Tutorial de Slideshare ÍNDICE Página . SUBIR DOCUMENTOS A SLIDESHARE 3 ►¿Qué es Slideshare? 3 ►El menú superior de SlideShare 3 ►Registrarse en Slideshare (SIGNUP) 4 ►Identificarse en Slideshare (LOGIN) 5 ►Pantalla de bienvenida a tu cuenta 6 ►Subir archivos a SlideShare 7 ►Editar archivos 8 ►Añadir audio y vídeo a una presentación 9 INSERTAR DOCUMENTOS DE SLIDESHARE EN NUESTO BLOG 10 ►Visualizar un archivo de SlideShare 10 ►Barra superior (Compartir archivo) 11 ►Copiar y pegar el código HTML en nuestro blog 12 2
- 3. Álvaro Castillo | www.alvarodelcastillo.com | Tutorial de Slideshare SUBIR DOCUMENTOS A SLIDESHARE ¿Qué es Slideshare? www.slideshare.net es un sitio web que ofrece a los usuarios la posibilidad de subir y compartir en público o en privado presentaciones de diapositivas y documentos. Es una herramienta muy utilizada en educación para subir presentaciones a internet y poder compartirlas en redes sociales o incrustarlas en blogs, webs, wikis, etc. Slideshare soporta gran variedad de archivos (PowerPoint, documentos de Word, OpenOffice, PDF...) y diferentes formatos de vídeo. También ofrece la opción de comentar, seguir a otros usuarios, crear Slidecast e incrustar vídeos de Youtube. Con Slideshare tus presentaciones, los trabajos de tus alumnos, tus tutoriales, etc. estarán siempre disponibles en la red. Ha sido elegido en 2010 entre de los 10 mejores sitios del mundo para la enseñanza y el aprendizaje en línea. Tiene como principales competidores a Scribd, Issuu y Docstoc. Algunos de los usuarios notables de SlideShare incluyen a la Casa Blanca, la NASA, el Foro Económico Mundial, O'Reilly Media, Hewlett Packard e IBM. El menú superior de SlideShare Cuando accedemos a la web de Slideshare, en la zona superior nos aparece un menú como este: ►Pinchando en el icono de SlideShare, volvemos a la página inicial de la web: www.slideshare.net ►La casilla Search… (Buscar…) nos permite buscar entre los archivos que hay alojados en SlideShare ecribiendo palabras clave como digestión, Carlos V, Manual de Slideshare o lo que nos interese. ►El botón Upload (Cargar) nos permite cargar archivos en SlideShare, aunque si todavía no estamos registrados o identificados nos pedirá que hagamos una de las dos cosas. ►La pestaña Browse (Navegar) nos permite filtrar el contenido según diferentes criterios: Popular (los más visitados) , Downloaded (los más descargados), Favorited (los que más han sido marcados como favoritos por los usuarios), Channels (los canales de los usuarios más vistos), Videos (los vídeos más vistos) y Featured (contenidos destacados). Cuando seleccionas cualquiera de estos criterios, a la izquierda te aparece un menú que te permite buscar por popularidad “Browse by popularity”, filtrar por tipo de archivo “Filter by type” (Presentaciones, Documentos, Videos, Slidecasts, VideoSlides), por idioma “Filter by language” (Inglés, Español, Portugués, Francés, Italiano, Alemán, Chino, Ruso, More…), por categoría “Browse by category” (Libros, Educación, entretenimiento, Salud y medicina, humor, fotos, tecnología…). ►GoPRO nos permite pasar a ser usuarios con opciones avanzadas, a cambio de un pago mensual mínimo de 19 euros y que va aumento con las prestaciones que necesitemos. 3
- 4. Álvaro Castillo | www.alvarodelcastillo.com | Tutorial de Slideshare Registrarse en Slideshare (SIGNUP) Si aún no tenemos cuenta de SlideShare deberemos ir a la pestaña Signup (Registrarse). Se nos mostrará la siguiente ventana: ►Los dos botones de Linkedin y Facebook nos permiten conectarnos usando nuestras respectivas cuentas de esas dos redes sociales. Si nos registramos de este modo, tendremos algunas opciones añadidas como que los archivos que publiquemos en Slideshare se publiquen automáticamente en nuestros perfiles de Linkedin o Facebook. ►Si queremos realizar un registro normal (lo recomiendo) deberemos rellenar las tres casillas inferiores con nuestro Email (dirección de email que queremos usar para acceder a Slideshare), Username (nombre de usuario) y Password (Contraseña). Llegados a este punto, quiero aclarar que la contraseña que indiquemos no tiene por qué ser la misma contraseña de nuestro correo electrónico. De hecho, es mucho más seguro si tenemos una contraseña para nuestro correo electrónico y otra distinta para darnos de alta en aplicaciones Web 2.0, foros… ►Debajo podemos dejar activa o desactivar la pestaña que nos indica Send me the SlideShare newsletter (Envíame las noticias de SlideShare) para recibir periódicamente correos electrónicos de SlideShare con sus actualizaciones, mejoras, publicidad... (Recomiendo desactivar esta casilla). ►Para terminar el proceso de registro deberemos pulsar Sign up. Junto a éste botón aparece un texto que nos advierte de que By clicking this, you accept our terms of service (Haciendo click, usted acepta nuestros términos de servicio). 4
- 5. Álvaro Castillo | www.alvarodelcastillo.com | Tutorial de Slideshare Identificarse en Slideshare (LOGIN) Una vez ya estamos registrados en Slideshare, accedemos a su web y pinchamos sobre la pestaña Login (Identificarse). ►Vuelve a darnos opción de identificarnos con nuestras cuentas de Linkedin o Facebook, por si hicimos el registro de este modo, o Log in with your SlideShare account (Identificarse con su cuenta de SlideShare). ►En las dos pestañas que aparecen deberemos indicar nuestra dirección de correo electrónico (la que usamos para darnos de alta en SlideShare) y nuestra contraseña de SlideShare. ►La pestaña Keep me logged in (Mantenme identificado) nos permite que para posteriores visitas a esta web sigamos estando identificados y no necesitemos volver a identificarnos con nuestro email y contraseña. Esta pestaña solamente debe estar activa si el ordenador es nuestro ordenador personal. Si es un ordenador al que cualquiera tiene acceso, como un ordenador del colegio, otra persona podrá acceder directamente a nuestra cuenta de SlideShare y subir contenido, eliminarlo, publicar comentari, etc., como si fuéramos nosotros mismos. 5
- 6. Álvaro Castillo | www.alvarodelcastillo.com | Tutorial de Slideshare Pantalla de bienvenida a tu cuenta Una vez te has identificado como usuario de SlideShare, accedes a una pantalla en la que primeramente aparece el botón Upload (Cargar), por si directamente quieres cargar nuevo contenido. ►Debajo aparecen los Newsfeed (noticias de tu Feed), con los comentarios que otros usuarios han hecho sobre tus archivos. ►A la derecha aparece un menú en el que se te informa de varias cosas interesantes: Recommended presentations for you (Presentaciones recomendadas para ti). Your recently viewed presentations (Las presentaciones que tú has visto recientemente). Recommended users to follow (Usuarios a los que se te recomienda seguir). Recent visitor s to your profile (Visitantes recientes a tu página de perfil). ►Además, ahora aparece un nuevo icono a la derecha del menú superior. Al poner el ratón sobre él aparecen distintas pestañas: Álvaro Castillo (Tu nombre) View my profile page (Ver mi página de perfil). My uploads (Mis subidas): Muestra los archivos que tú has subido a SlideShare. Account Settings (Ajustes de cuenta): Permite añadir una foto a tu perfil, definir tu información de contacto, cambiar tu correo electrónico… Analytics (Analítica): Estadísticas sobre tu cuenta. Solo para usuarios de pago. PRO Dashboard (Interfaz PRO): Solo para usuarios de pago. Logout (Cerrar sesión): Dejas de estar identificado en esta sesión. Support (Soporte): Acceso a la guía de ayuda y los foros de soporte y consulta. 6
- 7. Álvaro Castillo | www.alvarodelcastillo.com | Tutorial de Slideshare Subir archivos a SlideShare Para comenzar a subir archivos a SlideShare hay que pulsar el botón naranja UPLOAD (Cargar). El botón azul UPLOAD+ es para usuarios de pago. SlideShare soporta los siguientes formatos de archivo (con un tamaño máximo de 100Mb): Presentaciones: Powerpoint (pdf, ppt, pps, pptx, ppsx, pot, potx) y OpenOffice (odp). Documentos: Microsoft Office (pdf, doc, docx, rtf) y OpenOffice (odt, ods). Videos (Solo para usuarios de pago): mp4, m4v, wmv, mpeg, avi, mov, mpg, mkv, ogg , asf , vob , 3gp, rm, rmvb, flv. Tras pulsar el bótón Upload (Cargar), se abre una ventana del explorador y deberemos seleccionar el archivo que deseamos subir. Las cuentas gratuitas solamente pueden subir archivos de uno en uno. Una vez lo hayamos seleccionado, comenzará automáticamente la subida del archivo. Mientras el archivo se sube, podemos rellenar los siguientes campos: Title (Título): Título del archivo. Tags (Etiquetas): Aquí escribimos, separadas por comas, las etiquetas que le damos al archivo para que sea más fácil de encontrar por los demás usuarios. Ejemplos de etiquetas pueden ser: Nutrición, cuerpo humano, Carlos V, Revolución francesa… Category (Categoría): Aquí podemos indicar a qué categoría pertenece el archivo (Automoción, libros, negocios, diseño, educación, humor, mascotas, deportes…). Description (Descripción): Disponemos de 3000 caracteres para escribir una descripción sobre el contenido del archivo. Allow file download (Permitir la descarga del archivo): Si dejamos esta casilla marcada, cualquier usuario se podrá descargar el archivo para poder editarlo o usarlo a su conveniencia. 7
- 8. Álvaro Castillo | www.alvarodelcastillo.com | Tutorial de Slideshare Editar archivos Cuando el archivo se ha terminado de subir, la ventana de edición desaparece. Si queremos editar el archivo (título, datos, opciones, actualizarlo…), deberemos ir al menú superior, al icono de la derecha del todo y al submenú My uploads. Nos aparecerá un menú como este: Podemos pulsar el botón Selecta ll (Seleccionar todo) para seleccionar todos los archivos. Entonces nos aparecerán, debajo de toda la lista de archivos, dos nuevos botones: Deselect all (Deseleccionar todo) para volver a deseleccionar los archivos. Delete (Eliminar) si queremos eliminar los archivos seleccionados. El botón Delete (Eliminar) también aparece si seleccionamos los archivos de uno en uno clicando con el ratón en la casilla correspondiente junto a cada uno de los archivos. En el centro hay una casilla de búsqueda con el texto Search uploads (ByTitle). Esto es un buscador que nos permite buscar entre nuestros archivos subidos, según el nombre del título del archivo. A la derecha aparece Show (Mostrar), junto a cuatro opciones: All (Todo), Documentos (Documentos), Presentations (Presentaciones) y Videos (Vídeos). Seleccionando cada uno de llos únicamente se nos mostrarán ese tipo de archivos. De esta manera podremos buscarlos más fácilmente. ►Si el archivo está siendo procesado todavía, a su derecha aparecerá el mensaje Conversion in progress (Conversión en progreso). ►Pinchando en el título lo podemos volver a editar. ►Edit settings (Editar ajustes) nos permite editar los ajustes que hemos visto antes (Título, etiquetas, categoría, descripción y permiso para descargar el archivo), y otros nuevos ajustes: Languaje (Lenguaje): Lenguaje en el que está creado el contenido del archivo. Background color (Color de fondo): Define el color de fondo de la presentación. Privacy (Privacidad): Únicamente los usuarios con cuentas de pago pueden decidir si sus archivos son privados o públicos. Choose a license (Elegir una licencia): Elegimos la Licencia Creative Commons bajo la que lo publicamos o All rights reserved (Todos los derechos reservados). Para que los cambios tengan efecto hay que pinchar el botón Update (Actualizar). ►Re-upload (Volver a cargar): Nos permite volver a cargar el mismo archivo si lo hemos editado en nuestro ordenador y queremos actualizarlo en SlideShare. 8
- 9. Álvaro Castillo | www.alvarodelcastillo.com | Tutorial de Slideshare Añadir audio y vídeo a una presentación Si el archivo que hemos seleccionado (como se muestra en la página anterior) es una presentación de diapositivas, también nos aparecerán los botones: ►Add audio (Añadir sonido): Nos permite subir un archivo de sonido desde nuestro ordenador o enlazarlo desde otro sitio de internet. En principio únicamente está permitido subir archivos en los que aparezca un presentador hablando. Los archivos que contengan música no serán alojados por SlideShare. Si queremos añadir música a nuestra presentación deberemos enlazarla desde otro lugar de internet con la opción Or, link an already uploaded mp3 audio file (O, enlaza un archivo de MP3 que ya esté alojado). Nos aparecerá una ventana de edición en la que podremos ir escuchando el sonido y sincronizarlo con las diapositivas a nuestro gusto. ►Add video (Añadir vídeo): Nos permite insertar vídeos de YouTube dentro de nuestra presentación de SlideShare (Insert YouTube Videos inside your SlideShare presentation). Para ello hay que ir a la web de YouTube, copiar la dirección URL del vídeo, volver a la web de SlideShare, ir a la casilla donde pone Enter video URL (Escribir URL del vídeo) y en el menú desplegable Select position (Seleccionar posición) indicar dónde queremos que se inserte el vídeo: Before slide 1 (Antes de la diapositiva 1), After slide 1 (Después de la diapositiva 1), After slide 2 (Después de la diapositiva 2),… Pulsando el botón Add another video (Añadir otro vídeo) podremos añadir otro vídeo más a la presentación. Los vídeos que vayamos añadiendo a la presentación irán apareciendo debajo, indicando en qué posición aparece cada uno de ellos. Cuando hayamos terminado de añadir vídeos, deberemos pulsar el botón Insert & Publish (Insertar y publicar) para guardar los cambios. A partir de entonces, en la esquina superior izquierda de tu presentación aparecerá el lema “YouTube video inside” (Vídeo de YouTube dentro) y el vídeo se reproducirá en el lugar donde se le ha indicado. 9
- 10. Álvaro Castillo | www.alvarodelcastillo.com | Tutorial de Slideshare INSERTAR DOCUMENTOS DESDE SLIDESHARE EN NUESTRO BLOG Visualizar un archivo de SlideShare SlideShare tiene un buscador que nos permite buscar entre los archivos que ya tiene alojados (ya sean nuestro o de otro usuario) para poderlos insertar después en nuestro blog o, si su creador lo permite, descargarlos a nuestro ordenador. Una vez hemos encontrado el archivo que buscábamos, lo podemos visualizar utilizando los botones que aparecen debajo de la presentación y que tienen dos formatos, dependiendo de si el documento es una presentación de diapositivas o es un documento. Presentación de diapositivas: Se pueden ir avanzando o retrocediendo de una en una, ir directamente hasta la última o ir directamente hasta la primera. Documento: Se puede ir deslizando hacia arriba o hacia abajo. Pulsando este botón se maximiza la vista del documento a pantalla completa. Estos otros dos botones, que sólo aparecen en los archivos de documentos, nos permiten hacer zoom para ampliar o reducir a nuestra voluntad la vista del documento. 10
- 11. Álvaro Castillo | www.alvarodelcastillo.com | Tutorial de Slideshare Barra superior (Compartir archivo) En la barra superior nos encontramos varios botones que nos van a permitir compartir el documento. ►Email: Nos permite enviar por email un enlace a este documento. To (a quién o quienes va dirigido): Podemos indicar cuantas direcciones de email queramos. También podemos escribir el nombre de usuario de Slideshare de nuestros amigos. Si queréis compartir un documento conmigo lo podéis hacer indicando mi dirección de email (alvaro.musicamaestro@gmail.com) o mi nombre de usuario de Slideshare (Alvarodelcastillo). Your message (Tu mensaje): Podemos escribir un mensaje para los receptores del email explicando por qué les aconsejamos ver este documento. Por ejemplo, podríamos enviárselo a otros maestros y escribir: ”Mirad este documento, creo que puede ser muy interesante para repasar el tema 6 de conocimiento”. Add emails from (Añadir emails desde): o Your followers (Tus seguidores). Aparece una ventanita con las personas que son tus seguidores en Slideshare y puedes seleccionarlos todos o uno por uno los que desees. o Import email contacts (Importar contactos de email). Permite conectarte a tu cuenta de Gmail, Yahoo o Hotmail e importar todos tus contactos para después enviarles el enlace al documento. Deberás indicar tu nombre de usuario y contraseña de correo electrónico. Cancel (Cancelar): Cancela el envío. Send (Enviar): Envía un email a los contactos que has indicado mostrando el mensaje que has escrito. ►Favorite (Favorito): Si nos hemos identificado con nuestro nombre de usuario y contraseña de Slideshare, al pulsar este botón guardará el documento en nuestra lista de favoritos para que después podamos recuperarlo con facilidad más tarde. ►Save file (Guardar archivo): Si el usuario que ha creado el archivo lo permite, podremos descargar el archivo a nuestro odenador. Si no lo permite, este botón nos aparecerá en un color más claro y estará inactivo. ►Flag (Marcar): Nos permite indicar a los moderadores de Slideshare que el archivo en cuestión incumple alguna de estas normas: Flag as inappropriate (Marcar como inapropiado): Si creemos que el archivo contiene material sexual, vejatorio, violencia explícita… File a copyright complaint (Presentar una reclamación de copyright): Si el archivo es de nuestra propiedad y está siendo utilizado por otro usuario sin nuestro permiso, podemos presentar una reclamación de copyright y pedir que sea eliminado. ►Embed (Insertar): Genera un código HTML para copiar en una entrada de nuestro blog y que aparezca el archivo insertado en la misma. 11
- 12. Álvaro Castillo | www.alvarodelcastillo.com | Tutorial de Slideshare Copiar y pegar el código HTML en nuestro blog Copy and paste this code into your blog or website (Copiar y pegar este código en tu blog o página web). Aparecerá una ventanita con una enorme línea de código HTML escrita (Aunque sólo se ven los primeros caracteres). No hay que preocuparse, ya que solo tendremos que copiarla y pegarla, sin preocuparnos de lo que ahí está escrito. El código HTML completo, para nosotros seguramente indescifrable, es similar a esto: <iframe src="http://www.slideshare.net/slideshow/embed_code/8537007" width="479" height="511" frameborder="0" marginwidth="0" marginheight="0" scrolling="no" style="border:1px solid #CCC;border- width:1px 1px 0;margin-bottom:5px" allowfullscreen webkitallowfullscreen mozallowfullscreen> </iframe> <div style="margin-bottom:5px"> <strong> <a href="http://www.slideshare.net/iracypsicologia/estilo-vida- cardiosaludable-8537007" title="Estilo de vida cardiosaludable" target="_blank">Estilo de vida cardiosaludable</a> </strong> from <strong><a href="http://www.slideshare.net/iracypsicologia" target="_blank">Iracy Llinares Alves</a></strong> </div> Para copiarlo al portapapeles bastará con pulsar el botón Copy que aparece a la derecha. Si queremos personalizar cómo se mostrará la presentación en nuestro blog, antes de copiar el código HTML deberemos pulsar el botón Customize (Personalizar) y nos aparecerán varias opciones. En primer lugar se nos permite seleccionar el tamaño (Size) indicado en píxeles con el que se mostrará la presentación en nuestro blog. Podemos seleccionar la casilla Without related content (Sin contenido relacionado) para que no nos aparezcan sugerencias de otras presentaciones al término de la presentación. También podemos seleccionar desde qué diapositiva comenzará la presentación (Start from slide number) si, por ejemplo, queremos que nuestros alumnos solo vean a partir de la diapositiva nº 5. Otra opción que nos ofrece es un código reducido especialmente desarrollado para los blogs de WordPress.com (Shortcode for WordPress.com blogs), y que no nos va a servir si utilizamos Blogger. Una vez que ya tenemos copiado el código, solo nos falta ir al editor de entradas de nuestro blog y, en modo de edición HTML, copiarlo donde queramos que aparezca la presentación. 12
