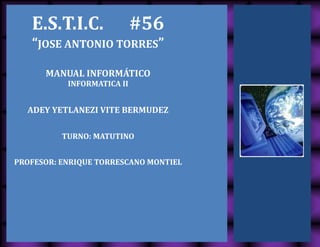
Manual Informatico.
- 1. E.S.T.I.C. #56 “JOSE ANTONIO TORRES” MANUAL INFORMÁTICO INFORMATICA II ADEY YETLANEZI VITE BERMUDEZ TURNO: MATUTINO PROFESOR: ENRIQUE TORRESCANO MONTIEL
- 2. 1 Introducción Como insertar una tabla Como subrayar un texto Como centrar texto Como cambiar la fuente (formato de letra) Como cambiar el tamaño de fuente Como ponerle color de fuente (letra) Como poner marca de agua Como escribir en columna Como cambiar la orientación de la hoja Como poner número de página Como colocar bordes de página Como poner pie de página o encabezado Como insertar portada Como poner color a la página Como revisar ortografía y gramática Como contar palabras Como leer en forma de pantalla completa Como insertar texto decorativo Como enumerar texto Como ordenar alfabéticamente el texto 4 5 6 7 8 9 10 11 12 13 14 15 16 17 18 19 20 21 22 23 24
- 3. 2 Que es la red pan (video) Como insertar un video en Word Mantenimiento preventivo Mantenimiento preventivo en el disco duro USB show Ccleaner Como proteger archivos de virus Dispositivos de almacenamiento Como realizar una página WEB 25 26 27 28 30 31 32 33 35
- 4. 3 INTRODUCCIÓN En este trabajo les presentaremos diversas funciones que tiene un procesador de texto (Word). Por medio de rutinas les mostraremos cómo funcionan estas herramientas y en qué casos son muy útiles para un trabajo sencillo y practico. JUSTIFICACIÓN. El profesor con este trabajo nos da a entender las funciones extendidas de un procesador de textos, desde las más básicas hasta las más complejas, son solo las más usadas en los trabajos.
- 5. 4 Como insertar una tabla 1. Previamente encendida tu computadora 2. Abrir el procesador de textos (Word) 3. Dar clic en insertar 4. Dar clic en tabla 5. Seleccionar el numero de columnas y filas 6. Si se desea guardar: 7. Dar clic en archivo 8. Dar clic en guardar como 9. Seleccionar donde se desea guardar el documento 10. Dar clic en guardar 11. Cerrar el archivo 12. Dar clic en el icono de office 13. Dar clic en apagar
- 6. 5 Como subrayar un texto 1. Previamente encendida tu computadora 2. Abrir el procesador de textos (Word) 3. Dar clic en inicio 4. Dar clic en el botón de subrayado, representado por una letra “S” 5. Puede comenzar a escribir mientras se subraya el texto que redacta a. Si se desea guardar: 6. Dar clic en archivo 7. Dar clic en guardar como 8. Seleccionar donde se desea guardar el documento 9. Dar clic en guardar 10. Cerrar el archivo 11. Dar clic en el icono de office 12. Dar clic en apagar
- 7. 6 Como centrar texto 1. Previamente encendida tu computadora 2. Abrir el procesador de textos (Word) 3. Dar clic en inicio 4. Dar clic en el botón de centrar representado por este botón, y puede escribir centradamente. a. Si se desea guardar: 5. Dar clic en archivo 6. Dar clic en guardar como 7. Seleccionar donde se desea guardar el documento 8. Dar clic en guardar 9. Cerrar el archivo 10. Dar clic en el icono de office 11. Dar clic en apagar
- 8. 7 Como cambiar la fuente (formato de letra) 1. Previamente encendida tu computadora 2. Abrir el procesador de textos (Word) 3. Dar clic en inicio 4. Dar clic en el botón fuente, que esta representado por el nombre del tipo de fuente (formato de letra) 5. Dar clic en el tipo de fuente que desea 6. Al momento de escribir tendrá el formato que selecciono a. Si se desea guardar: 7. Dar clic en archivo 8. Dar clic en guardar como 9. Seleccionar donde se desea guardar el documento 10. Dar clic en guardar 11. Cerrar el archivo 12. Dar clic en el icono de office 13. Dar clic en apagar
- 9. 8 Como cambiar el tamaño de fuente 1. Previamente encendida tu computadora 2. Abrir el procesador de textos (Word) 3. Dar clic en inicio 4. Dar clic en el botón tamaño de fuente, representado por el número de tamaño de la fuente. 5. Seleccionar el tamaño que desea de fuente 6. Al momento de escribir, la letra es del tamaño que selecciono a. Si se desea guardar: 7. Dar clic en archivo 8. Dar clic en guardar como 9. Seleccionar donde se desea guardar el documento 10. Dar clic en guardar 11. Cerrar el archivo 12. Dar clic en el icono de office 13. Dar clic en apagar
- 10. 9 Como ponerle color de fuente (letra) 1. Previamente encendida tu computadora 2. Abrir el procesador de textos (Word) 3. Dar clic en el icono de color de fuente que esta representado por una letra “A” 4. Ahora puede escribir del tono que usted selecciono Si se desea guardar: 5. Dar clic en archivo 6. Dar clic en guardar como 7. Seleccionar donde se desea guardar el documento 8. Dar clic en guardar 9. Cerrar el archivo 10. Dar clic en el icono de office 11. Dar clic en apagar
- 11. 10 Como poner marca de agua 1. Previamente encendida tu computadora 2. Abrir el procesador de textos (Word) 3. Dar clic en diseño de pagina 4. Dar clic en el botón de marca de agua 5. Seleccionar el tipo de marca de agua Si se desea guardar: 6. Dar clic en archivo 7. Dar clic en guardar como 8. Seleccionar donde se desea guardar el documento 9. Dar clic en guardar 10. Cerrar el archivo 11. Dar clic en el icono de office 12. Dar clic en apagar
- 12. 11
- 13. 12 Como escribir en columna 1. Previamente encendida tu computadora 2. Abrir el procesador de textos (Word) 3. Dar clic en diseño de pagina 4. Dar clic en columnas 5. Seleccionar el tipo de formato de columna 6. Ahora podrá escribir en columna Si se desea guardar: 7. Dar clic en archivo 8. Dar clic en guardar como 9. Seleccionar donde se desea guardar el documento 10. Dar clic en guardar 11. Cerrar el archivo 12. Dar clic en el icono de office 13. Dar clic en apagar
- 14. 13 Como cambiar la orientación de la hoja 1. Previamente encendida tu computadora 2. Abrir el procesador de textos (Word) 3. Dar clic en diseñar pagina 4. Dar clic en orientación 5. Seleccionar la posición, ya sea vertical u horizontal de la hoja Si se desea guardar: 6. Dar clic en archivo 7. Dar clic en guardar como 8. Seleccionar donde se desea guardar el documento 9. Dar clic en guardar 10. Cerrar el archivo 11. Dar clic en el icono de office 12. Dar clic en apagar
- 15. 14 Como poner numero de pagina 1. Previamente encendida tu computadora 2. Abrir el procesador de textos (Word) 3. Dar clic en insertar 4. Dar clic en número de página 5. Seleccionar donde desea que aparezca el número de página Si se desea guardar: 6. Dar clic en archivo 7. Dar clic en guardar como 8. Seleccionar donde se desea guardar el documento 9. Dar clic en guardar 10. Cerrar el archivo 11. Dar clic en el icono de office 12. Dar clic en apagar
- 16. 15 Como colocar bordes de pagina 1. Previamente encendida tu computadora 2. Abrir el procesador de textos (Word) 3. Dar clic en diseño de pagina 4. Dar clic en bordes de pagina 5. Seleccionar el tipo de margen que desea 6. Dar clic en aceptar Si se desea guardar: 7. Dar clic en archivo 8. Dar clic en guardar como 9. Seleccionar donde se desea guardar el documento 10. Dar clic en guardar 11. Cerrar el archivo 12. Dar clic en el icono de office 13. Dar clic en apagar
- 17. 16 Como poner pie de pagina o encabezado 1. Previamente encendida tu computadora 2. Abrir el procesador de textos (Word) 3. Dar clic en insertar 4. Dar clic en encabezado o pie de pagina según desee 5. Seleccionar el formato Si se desea guardar: 6. Dar clic en archivo 7. Dar clic en guardar como 8. Seleccionar donde se desea guardar el documento 9. Dar clic en guardar 10. Cerrar el archivo 11. Dar clic en el icono de office 12. Dar clic en apagar
- 18. 17 Como insertar portada 1. Previamente encendida tu computadora 2. Abrir el procesador de textos (Word) 3. Dar clic en insertar 4. Dar clic en portada 5. Seleccionar el tipo de formato que desea para la portada Si se desea guardar: 6. Dar clic en archivo 7. Dar clic en guardar como 8. Seleccionar donde se desea guardar el documento 9. Dar clic en guardar 10. Cerrar el archivo 11. Dar clic en el icono de office 12. Dar clic en apagar
- 19. 18 Como poner color a la página 1. Previamente encendida tu computadora 2. Abrir el procesador de textos (Word) 3. Dar clic en diseño de página 4. Dar clic en color de página 5. Seleccionar el color que desea Si se desea guardar: 6. Dar clic en archivo 7. Dar clic en guardar como 8. Seleccionar donde se desea guardar el documento 9. Dar clic en guardar 10. Cerrar el archivo 11. Dar clic en el icono de office 12. Dar clic en apagar
- 20. 19 Como revisar ortografía y gramática 1. Previamente encendida tu computadora 2. Abrir el procesador de textos (Word) 3. Dar clic en revisar 4. Dar clic en ortografía y gramática 5. Automáticamente saldrá una ventana 6. Aparecerán las opciones para la corrección de las palabras erróneas 7. Al finalizar, dar clic en aceptar Si se desea guardar: 8. Dar clic en archivo 9. Dar clic en guardar como 10. Seleccionar donde se desea guardar el documento 11. Dar clic en guardar 12. Cerrar el archivo 13. Dar clic en el icono de office 14. Dar clic en apagar
- 21. 20 Como contar palabras 1. Previamente encendida tu computadora 2. Abrir el procesador de textos (Word) 3. Dar clic en revisar 4. Dar clic en contar palabras 5. Automáticamente se abrirá una ventana donde mostrara la información de las palabras delo documento 6. Dar clic en cerrar Si se desea guardar: 7. Dar clic en archivo 8. Dar clic en guardar como 9. Seleccionar donde se desea guardar el documento 10. Dar clic en guardar 11. Cerrar el archivo 12. Dar clic en el icono de office 13. Dar clic en apagar
- 22. 21 Como leer en forma de pantalla completa 1. Previamente encendida tu computadora 2. Abrir el procesador de textos (Word) 3. Dar clic en vista 4. Dar clic en lectura de pantalla completa 5. Dar clic en cerrar Si se desea guardar: 6. Dar clic en archivo 7. Dar clic en guardar como 8. Seleccionar donde se desea guardar el documento 9. Dar clic en guardar 10. Cerrar el archivo 11. Dar clic en el icono de office 12. Dar clic en apagar
- 23. 22 Como insertar texto decorativo 1. Previamente encendida tu computadora 2. Abrir el procesador de textos (Word) 3. Dar clic en insertar 4. Dar clic en Word art 5. Seleccionar el tipo de letra 6. Aparecerá un cuadro de texto donde puede escribir lo que desee Si se desea guardar: 7. Dar clic en archivo 8. Dar clic en guardar como 9. Seleccionar donde se desea guardar el documento 10. Dar clic en guardar 11. Cerrar el archivo 12. Dar clic en el icono de office 13. Dar clic en apagar
- 24. 23 Como enumerar texto 1. Previamente encendida tu computadora 2. Abrir el procesador de textos (Word) 3. Previamente encendida tu computadora 4. Abrir el procesador de textos (Word) 5. Dar clic en inicio 6. Dar clic en numeración que esta representado por Si se desea guardar: 7. Dar clic en archivo 8. Dar clic en guardar como 9. Seleccionar donde se desea guardar el documento 10. Dar clic en guardar 11. Cerrar el archivo 12. Dar clic en el icono de office 13. Dar clic en apagar
- 25. 24 Como ordenar alfabéticamente el texto 1. Previamente encendida tu computadora 2. Abrir el procesador de textos (Word) 3. Dar clic en inicio 4. Seleccionar texto 5. Dar clic en ordenar que esta representado por Si se desea guardar: 6. Dar clic en archivo 7. Dar clic en guardar como 8. Seleccionar donde se desea guardar el documento 9. Dar clic en guardar 10. Cerrar el archivo 11. Dar clic en el icono de office 12. Dar clic en apagar
- 26. *--QUE ES LA RED PAN--* Significa Área de Trabajo Personal. Esta red es capaz de comunicar a nivel personal más de dos dispositivos. SI QUIERES SABER MAS SOBRE LA RED PAN DA DOBLE CLIC EN LA IMAGEN QUE SE MUESTRA AQUÍ. SI NO PUEDES INGRESAR AL VIDEO DESDE LA IMAGEN DA CLIC EN LA SIGUIENTE URL http://www.youtube.com/watch?v=WzLAYujI9G0
- 27. 1 Como insertar un video en word 1. Previamente encendida tu computadora 2. Abrir el procesador de textos (Word) 3. Dar clic en insertar 4. Dar clic en insertar objeto 5. Dar clic en diapositiva de Microsoft power point 97- 2003 6. Dar clic en aceptar 7. Dar clic en el recuadro que aparece 8. Dar clic en insertar video o película 9. Seleccionar el video que se desea insertar 10. Dar clic en aceptar Si se desea guardar: 11. Dar clic en archivo 12. Dar clic en guardar como 13. Seleccionar donde se desea guardar el documento 14. Dar clic en guardar 15. Cerrar el archivo 16. Dar clic en el icono de office 17. Dar clic en apagar
- 28. 2 Mantenimiento preventivo 1. Previamente encendida tu computadora 2. Botón de inicio en el cuadro de texto que aparece, ahí se escribe %temp% , dar enter 3. Se busca edición 4. Seleccionar todo 5. Se sombrea todo 6. Dar clic en eliminar o botón derecho, eliminar 7. Se elimina todo lo que ya no sirva 8. Se cierra la carpeta temporal 9. Bacía tu papelera de reciclaje Si se desea apagar 10. Dar clic en el icono de office 11. Dar clic en apagar
- 29. 3 Mantenimiento preventivo Después de esto: 1. Inicio 2. Equipo 3. Unidad C 4. Propiedades 5. Desfragmentador 6. Sobre la ventana que se abre unidad C 7. Analizar 8. 9. Después del informe 10. Desfragmentar 11. Dejar que corran las etapas 1. 2. 3. Y su tanto % y con esto todo aquello que estaba regado se acomoda y el disco duro se agiliza. 12. Si se desea guardar: 1. el archivo 2. Dar clic en el icono de office 3. Dar clic en apagar
- 30. 4 Mantenimiento preventivo en el disco duro 1. Previamente encendida tu computadora 2. Dar clic en inicio 3. Dar clic en equipo o mi pc 4. Botón derecho sobre la unidad C 5. Aparece una ventana en la cual existen diversas opciones que te van a permitir identificar las propiedades de tu disco duro, de acuerdo a como este nombrado tu disco duro, la ventana va a decir: Propiedades: un nombre cualquiera (C:), ahí aparece seguridad, cuota, herramientas. 6. Da clic en herramientas 7. Clic en comprobar ahora, te aparece una ventanita sobre la otra ventana, ponle paloma a examinar e intentar 8. Da clic en iniciar, te va a aparecer un mensaje de que la maquina no puede hacer el trabajo, reinicia tu computadora, por ningún motivo pulses una tecla, ya que cancelas la operación 9. Después de un buen rato tu computadora va a llegar al 100% y va a abrir tu sesión, si hay daños te lo informara el sistema
- 31. 5 USB Show 1. escarga desde softonic 2. Se instala en forma de carpeta comprimida 3. Sobre la carpeta doble clic 4. Se abre el descomprimidor 5. Aparece USB show con extencion .exe 6. Aparecerá una ventana verde azul gris amarillo 7. Clic en recuperar archivos ocultos 8. Terminar proceso 9. Sierro programa 10. Abro memoria 11. Ordeno archivos por tipo 12. Selecciono accesos directos 13. Eliminas lo seleccionado
- 32. 6 Ccleaner 1. Descargar desde softonic, su imagen corporativa es una C y un mechudo 2. Clic sobre el icono 3. Aparece un limpiador 4. Clic en registro 5. Clic en herramientas y opciones 6. Se puede analizar 7. Clic en analizar 8. Empieza de 0 a 100% 9. Clic en ejecutar el limpiador 10. Aparece un mensaje 11. Aceptar que se borraran los archivos 12. Solicita cerrar aplicaciones 13. Ejecutar nuevamente y tu sistema estará veloz
- 33. 7 Como proteger los archivos de virus 1. Dar doble clic derecho en el archivo que se desea proteger 2. Dar clic en propiedades 3. Dar clic en cambiar 4. Dar clic en otros programas 5. Dar clic en cualquier programa que aparece abajo 6. Dar clic en aceptar 7. Dar clic nuevamente en aceptar 8. Cuando intente abrir el archivo aparecerá un código en lugar de lo que existía en el archivo Si desea revertir este proceso: 9. Dar doble clic en el documento que se protegió 10. Dar clic en propiedades 11. Dar clic en cambiar 12. Dar clic en el programa establecido antes de ser cambiado 13. Dar clic en aceptar 14. Dar clic en aceptar nuevamente
- 34. 8 DUSDISPOSITIVOS DE ALMACENAMIENTO Nombre del dispositivo/definición Imagen MEMORIA USB Dispositivo de almacenamiento que se utiliza para guardar y transportar fácilmente información. Son fáciles de trasportar pues su pequeño tamaño las hace fáciles de guardar en cualquier lugar. Existen varios tipos de memorias, algunas tienen mayor capacidad de almacenamiento que otras. DISQUETE Dispositivo de almacenamiento de información formado por un pequeño círculo de metal magnético, flexible y encerrado en una cubierta de plástico comúnmente cuadrada. Este dispositivo es vulnerable al polvo, a los campos magnéticos externos y esto ocasiona que deje de ser útil con el tiempo. DISCO DURO Dispositivo de almacenamientos que emplea un sistema de grabación magnética para almacenar información. Esta compuesto por uno o mas platos rígidos que están unidos por el mismo eje que giran velozmente dentro de una caja sellada. DVD Dispositivo de almacenamiento de información portátil. Sus siglas significan Disco de Video Digital, su principal función es grabadora de videos, sonidos con una gran calidad entre otras cosas. CD-ROM Dispositivo de almacenamiento prensado disco compacto, sin permisos de escritura, un equipo de almacenamiento y reproducción de música y video.
- 35. 9 CD-RW Es un soporte digital óptico utilizado para almacenar información. Este CD puede ser gravado miles de veces, ya que los datos almacenados pueden borrarse. DVD-ROM Es un disco versátil que se utiliza solo para la lectura de datos. Pasa a ser rom porque su uso es prácticamente para extraer datos, mas no para seguir guardando. DVD-RW Este disco permite la escritura, la lectura y borrar datos ya guardados en este disco. También existe su versión mini pero su capacidad de esta es de solo 1.4 GB mientras que la capacidad del DVD-RW es de 4.7 GB MEMORIA SD Es una pequeña tarjeta de memoria, basada en tecnología flash, está diseñada para ser usada en dispositivos pequeños como cámaras fotográficas, etc. BLU-RAY Es un disco de diseño óptico de nuevo formato, para presentar videos en una mejor calidad y poder guardar mayor número de datos que el DVD
- 36. 10 Realizar una página WEB 1. Para realizar una página web, se tiene que realizar con un código con plataforma html, realizado en un programa para el diseño de páginas web, en este caso, Bloc de notas. 2. Para realizar primeramente el código, se tienen que entender lo básico en programación, en este caso definiremos las etiquetas. 3. Por principio una etiqueta se escribe así: <…> entendiendo que dentro de los símbolos mayor y menor, los puntos dicen que hay algo más. 4. Las etiquetas trabajan con un identificador y el símbolo mayor y menor, para ejecutar una acción. 5. Para el funcionamiento de las etiquetas, como ya se había explicado, se necesitan colocar los símbolos mayor, menor, y para que la acción se termine de realizar con dicha etiqueta se necesita agregar una / antes del nombre de la etiqueta, ejemplo: <html> se abre una etiqueta, </HTML> se cierra la etiqueta. 6. Las principales etiquetas son: A) <html>: Indica al navegador que este archivo es un documento html. </html> significa el final del documento. (Internet identifica archivos de página web con la terminación html) B) <head>: Principio de encabezado de la página. </head> significa el final del encabezado de la página. C) <body>: Indica al navegador que comienza el cuerpo del documento. </body> indica el fin del cuerpo del documento. D) <table>: Una tabla en html viene marcada por las etiquetas <table> </table>. Entre esas dos etiquetas definiremos la tabla en la pagina, el número de celdas, las columnas y las características de cada uno de los parámetros.
- 37. 11 Realizar una página WEB E) <div>: Esta etiqueta se emplea para definir un bloque de contenido o sección de la página, para poder aplicarle diferentes estilos e incluso para realizar operaciones sobre ese bloque especifico. F) <a>: Esta etiqueta se utiliza para insertar un link en un texto o imagen ya insertados en el código. Se cierra igualmente con </a> G) <br>: Esta etiqueta se emplea para definir un salto o brinco en la página, ejemplo, si se quiere pasar al renglón de abajo para seguir un texto, solo se le agrega al código un <br>. H) <IMG SRC=”…”>: Esta etiqueta, se utiliza solamente si se requiere insertar una imagen en la página, ejemplo, <IMG SRC=”photo.jpg”> El “photo” es el nombre que lleva la imagen como archivo y el “.jpg” es el formato en el que se presenta. 7. Ya comprendidas las definiciones de las etiquetas y el cómo y dónde se utilizan, te daremos un ejemplo de código para página HTML en la imagen a continuación.
- 38. 12 Y OBTENEMOS COMO RESULTADO ESTO: 6 DE JUNIO DE 2014 ATTE: ADEY YETLANEZI VITE BERMUDEZ