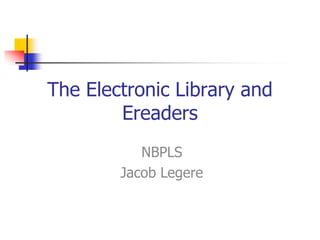
The electronic library and ereaders
- 1. The Electronic Library and Ereaders NBPLS Jacob Legere
- 2. What is the Electronic Library? The Electronic Library is a bilingual virtual branch which people can use to check out electronic copies of titles just like one would with physical resources. You can borrow up to 5 electronic titles (eBooks and/or audio books) at a time and possess them anywhere from 7, 14 or 21 days based on your choosing. All you need is your library card! Any holds placed in the EL will expire three days after the item becomes available
- 3. More ELNB eBooks can be returned to the Electronic Library early, but some audiobooks (WMA) are not able to be returned until the expiration time has passed. The Electronic Library is available 24/7 as long as you have a device that can access the internet.
- 4. The Electronic Library (ELNB) Is found on the NBPLS home webpage. Click on the “Electronic Library” wording or the icon beneath it to enter on the right hand side of the screen. This will take you to another NBPLS page click on “Electronic Library New Brunswick” Now you are at the homepage of New Brunswick’s Electronic Library you can now search or browse for eBooks or audiobooks regardless if you are logged in with your library card or not. (note: you cannot download material unless you are logged in with your public library card.)
- 5. Searching the Electronic Library You can search the EL for items with or without using your library card For a broad search or to find something new you may like to use the Browse Selection Bar on the left hand side of the home screen Search by Audiobooks, New Titles, Popular titles, Hidden Gems etc. If you know what you are searching for then the search bar on the upper right hand corner will come in handy If you are looking for even more specifics you may want to click on the advanced search to narrow it down to specific file types or to only display what titles are available to borrow at that particular time
- 6. Title Information from the EL Once you have found a title that has caught your interest, one can click the Title of the item which will bring up an information window On this window five describing topics are displayed: 1. Digital Media Details: Publisher, Imprint, Pub Date, Subject, Awards and “available copies” (What you can download) and “library copies” (How many copies of the edition the EL has in its system)
- 7. Title Information for the EL 2. Format Information: Lets you know whether the file is a eBook or audiobook and what specific file type that it is (WMA, MP3, ePUB, PDF) • Ebook – Memory size of the novel, general information •Audiobook – Number of parts, time duration, what device it can be used on
- 8. Title Information for the EL 3. Description – brief summary of the literature 4. Reviews of the novel and info about the author 5. Digital Rights Information- Are you able to burn to a CD? Transfer to a device? Public performance? File sharing?
- 9. Electronic Library Formats Your device can only run certain file formats, depending on the operating system it has eBook formats ePUB PDF Audiobook formats MP3 WMA
- 11. To Add an Item Click on the “Add to Cart” button If you are looking to check out more electronic items then you can select to “Continue Browsing” and add other items to your cart Items will only stay in your cart for half an hour after they have been added. If you have not proceeded to the check out by then they will disappear and you will have to repeat the process.
- 12. What Can I Play or Read With? Mac Portable Devices MP3 Audiobooks Audio devices Adobe EPUB eBooks (including ipods) Adobe PDF eBooks iPhones Windows iPads WMA audiobooks eBook readers (Not including Kindle) MP3 audiobooks Smartphones (direct Adobe EPUB eBooks download) Adobe PDF eBooks
- 13. Three Categories of E-readers Transfer through a computer using Adobe Digital Editions Transfer wirelessly on the library site Transfer wirelessly using the overdrive app
- 14. Adobe Digital Editions Kobo Wireless Kobo Touch Kobo Glow Pandigital Nook Sony Pocket
- 15. What is Adobe Digital Editions? Is an eBook reader software program Used for managing, acquiring and reading eBooks, digital newspapers and other digital publications. Software supports EPUB and PDF files Is also a Digital Rights Manager with the use of the Adobe ID
- 16. Register An Adobe ID Go to https://www.adobe.com/account/sign- in.adobedotcom.html on your internet browser. Click on “Don’t have an adobe ID?” Under the sign in button. Fill in your E-mail address (Username), password, Name (First and Last) and Country. Click “Create” Then there is an optional information collection Click continue and you are registered! Be sure to remember the email used and your password.
- 17. Having Trouble Using your Adobe ID? Be sure that the date, time and time zone settings are correct for your location. (Common issue with the Kobo Vox) If you’ve forgotten your password visit the site given on the previous slide to reset your password
- 18. Process (Kobo Touch) Here is a video example of how books can be transferred from a library with a kobo touch: http://www.youtube.com/watch?v=x7DZ6ceU VIA Also there is an instruction guide on the website I’ll walk you through it To Return a Title: Select the title, Click File then Item Info and then “Return”. Clicking remove from library removes it from your computer but does not return it to the library
- 19. Wireless Devices Easiest devices to navigate the Electronic Library Predominantly the Sony Wi-fi Only need an Adobe ID and a source of wireless internet
- 20. Process (Sony Wifi) 1) Download Reader Library software which comes with your device 2) Authorize your device by signing into http://ebookstore.sony.com and logging in 3) Using your Wi-fi select Public Library on your device 4) Search for Electronic Library NB 5) This will take you to the EL site and will allow you to navigate through and automatically download titles to your device
- 21. Transfer Wirelessly Using the Overdrive Application • iPad 1 and 2 • iPhone • iPod • AndroidDevice (PDF) • Kobo Vox (PDF) • Kobo Arc (PDF) • Blackberry Playbook (PDF) • Samsung Galaxy Tablet (PDF)
- 22. What is Overdrive? Is an American digital distributor of eBooks, audiobooks, music and video titles. Provides secure management, direct rights management and download fulfillment services for libraries, publishers, schools and retailers. Your apple ID and password are necessary to download
- 23. Process (Apple iPad) 1) Go to your App store 2) Search and download Overdrive Media Console App 3) Open your newly downloaded app 4) Authorize your device using an Adobe ID (If you do not have an Adobe ID follow the steps on slide 16)
- 24. Process (Apple iPad) 5) Open Safari (Internet Browser) 6) Go to http://elnb- bnnb.lib.overdrive.com 7) Search your title 8) Select Add to Cart 9) Proceed to Checkout 10) Select the number of days to borrow
- 25. Process (Apple iPad) 11) Select Confirm 12) Go to my Account 13) My Checkouts 14) Click on Download the file will automatically download onto your Overdrive application 15) Log out of your account 16) Leave Safari and open Overdrive your book will have been downloaded and available to read 17) If you wish to return your eBook early there will be a plus icon to the right of the novel it will give you a “delete or “return” option. Select Return.
Notas do Editor
- Till having problems?
