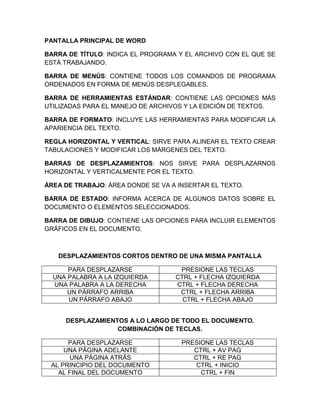
Pantalla principal de Word
- 1. PANTALLA PRINCIPAL DE WORD BARRA DE TÍTULO: INDICA EL PROGRAMA Y EL ARCHIVO CON EL QUE SE ESTÁ TRABAJANDO. BARRA DE MENÚS: CONTIENE TODOS LOS COMANDOS DE PROGRAMA ORDENADOS EN FORMA DE MENÚS DESPLEGABLES. BARRA DE HERRAMIENTAS ESTÁNDAR: CONTIENE LAS OPCIONES MÁS UTILIZADAS PARA EL MANEJO DE ARCHIVOS Y LA EDICIÓN DE TEXTOS. BARRA DE FORMATO: INCLUYE LAS HERRAMIENTAS PARA MODIFICAR LA APARIENCIA DEL TEXTO. REGLA HORIZONTAL Y VERTICAL: SIRVE PARA ALINEAR EL TEXTO CREAR TABULACIONES Y MODIFICAR LOS MÁRGENES DEL TEXTO. BARRAS DE DESPLAZAMIENTOS: NOS SIRVE PARA DESPLAZARNOS HORIZONTAL Y VERTICALMENTE POR EL TEXTO. ÁREA DE TRABAJO: ÁREA DONDE SE VA A INSERTAR EL TEXTO. BARRA DE ESTADO: INFORMA ACERCA DE ALGUNOS DATOS SOBRE EL DOCUMENTO O ELEMENTOS SELECCIONADOS. BARRA DE DIBUJO: CONTIENE LAS OPCIONES PARA INCLUIR ELEMENTOS GRÁFICOS EN EL DOCUMENTO. DESPLAZAMIENTOS CORTOS DENTRO DE UNA MISMA PANTALLA PARA DESPLAZARSE PRESIONE LAS TECLAS UNA PALABRA A LA IZQUIERDA CTRL + FLECHA IZQUIERDA UNA PALABRA A LA DERECHA CTRL + FLECHA DERECHA UN PÁRRAFO ARRIBA CTRL + FLECHA ARRIBA UN PÁRRAFO ABAJO CTRL + FLECHA ABAJO DESPLAZAMIENTOS A LO LARGO DE TODO EL DOCUMENTO. COMBINACIÓN DE TECLAS. PARA DESPLAZARSE PRESIONE LAS TECLAS UNA PÁGINA ADELANTE CTRL + AV PAG UNA PÁGINA ATRÁS CTRL + RE PAG AL PRINCIPIO DEL DOCUMENTO CTRL + INICIO AL FINAL DEL DOCUMENTO CTRL + FIN
- 2. RATÓN: PARA SELECCIONAR MEDIANTE EL RATÓN HAY DOS MÉTODOS: ARRASTRANDO: COLOCAR EL CURSOR AL PRINCIPIO DE LA SELECCIÓN PRESIONAR EL BOTÓN IZQUIERDO Y, SIN SOLTAR EL BOTÓN, MOVER EL CURSOR HASTA EL FINAL DE LA SELECCIÓN. HACIENDO CLIC Y DOBLE CLIC: COLOCAR EL CURSOR EN UNA PALABRA Y HACER DOBLE CLIC, LA PALABRA COMPLETA QUEDARA SELECCIONADA. TECLADO PARA SELECCIONAR PRESIONE LAS TECLAS UN CARÁCTER A LA DERECHA SHIFT + FLECHA DERECHA UN CARÁCTER A LA IZQUIERDA SHIFT + FLECHA IZQUIERDA PALABRA A LA DERECHA CTRL + SHIFT + FLECHA DERECHA PALABRA A LA IZQUIERDA CTRL + SHIFT + FLECHA IZQUIERDA HASTA EL FINAL DE LA LÍNEA SHIFT + FIN HASTA EL PRINCIPIO DE LA LÍNEA SHIFT + INICIO UNA LÍNEA ABAJO SHIFT + FLECHA ABAJO UNA LÍNEA ARRIBA SHIFT + FLECHA ARRIBA HASTA EL FINAL DEL PÁRRAFO CTRL + SHIFT + FLECHA ABAJO HASTA EL PRINCIPIO DEL PÁRRAFO CTRL + SHIFT + FLECHA ARRIBA UNA PANTALLA ABAJO SHIFT + AV PAG UNA PANTALLA ARRIBA SHIFT + RE PAG HASTA EL FINAL DEL DOCUMENTO SHIFT + E ELIMINAR PARA BORRAR PRESIONE TECLAS UN CARÁCTER A LA IZQUIERDA RETROCESO (BACKSPACE) UNA PALABRA A LA IZQUIERDA CTRL + RETROCESO UN CARÁCTER A LA DERECHA SUPR UNA PALABRA A LA DERECHA CTRL + SUPR ACCESO DIRECTO A WORD PARA SELECCIONAR PRESIONE LAS TECLAS ARCHIVO CTRL + U ABRIR CTRL + A GUARDAR CTRL + G COPIAR CRTL + C DESHACER CTRL + Z
- 3. IMPRIMIR CTRL + P ORTOGRAFÍA F7 CORTAR CTRL + X PEGAR CTRL + U REHACER CTRL + Y INSERTAR HIPERVÍNCULOS CTRL + A + K CERRAR UN DOCUMENTO CTRL + R APLICAR NEGRITA CTRL + N APLICAR CURSIVA CTRL + K APLICAR SUBRAYADO CTRL + S SELECCIONAR TODO CTRL + E ALINEAR CENTRADO CTRL + T ALINEACIÓN JUSTIFICADA CTRL + J ALINEACIÓN IZQUIERDA CTRL + Q AUMENTAR SANGRÍA CTRL + H REDUCIR SANGRÍA CTRL + SHIFT + R APLICAR SANGRÍA FRANCESA CTRL + F SANGRÍA APLICA UNA SANGRÍA A UN PÁRRAFO ES DESPLAZAR UN POCO EL PÁRRAFO HACIA LA DERECHA O IZQUIERDA. SE REALIZA SELECCIONANDO EL PÁRRAFO Y HACIENDO CLIC EN LA PESTAÑA INICIO. PASOS PARA CREAR UN BLOG 1.- ENTRAR A GOOGLE, Y ESCRIBIR BLOGGER O BLOGGER.COM. 2.-CLIC EN COMENZAR. 3.- CONTINUAR CON INSTRUCCIONES. TABLAS PERMITE ORGANIZAR LA INFORMACIÓN EN FILAS Y EN COLUMNAS DE FORMA QUE SE PUEDA REALIZAR OPERACIONES Y TRATAMIENTOS SOBRE LAS FILAS Y COLUMNAS. EL OTRO USO ES PARA MEJORAR EL DISEÑO DE LOS DOCUMENTOS, FACILITAN LA DISTRIBUCIÓN DE LOS TEXTOS Y GRÁFICOS CONTENIDOS EN SU CASILLA. UNA TABLA ESTÁ FORMADA POR CELDAS O CASILLAS, AGRUPADAS POR FILAS Y COLUMNAS, EN CADA CASILLA SE PUEDE INSERTAR TEXTO, NÚMEROS O GRÁFICOS. EL PROGRAMA TAMBIÉN LE PERMITE DIBUJAR, Y POR LO TANTO AÑADIR NUEVOS BORDES A LA TABLA.
- 4. PARA DESPLAZARSE PRESIONE LAS TECLAS UNA CELDA A LA IZQUIERDA MAY + TAB UNA CELDA A LA DERECHA TAB UNA CELDA ARRIBA FLECHA ARRIBA UNA CELDA ABAJO FLECHA ABAJO AL PRINCIPIO DE LA FILA ALT + INICIO AL FINAL DE LA FILA ALT + FIN AL PRINCIPIO DE LA COLUMNA ALT + AV PAG AL FINAL DE LA COLUMNA ALT + RE PAG TABLAS EN WORD AGREGAR FILAS Y COLUMNAS PARA MODIFICAR LA TABLA INSERTADA SE PUEDEN AGREGAR FILAS Y COLUMNAS EN TODO MOMENTO PARA ELLO SE COLOCA EL CURSOR EN UNA CELDA CONTIGUA A DONDE SE REQUIERE INSERTAR UNA FILA O COLUMNA POSTERIORMENTE SELECCIONAMOS CUALQUIERA DE LAS OPCIONES DEL MENÚ TABLA Y DE LA OPCIÓN INSERTAR: 1.- COLUMNA A LA IZQUIERDA: AGREGA UNA COLUMNA A LA IZQUIERDA DE LA CELDA DONDE SE ENCUENTRA EL CURSOR. 2.- COLUMNA A LA DERECHA: CON ESTA OPCIÓN LA COLUMNA SE AGREGA A LA DERECHA DEL CURSOR. 3.- FILAS EN LA PARTE SUPERIOR: INTRODUCE UNA FILA POR ENSIMA DEL LUGAR DONDE SE ENCUENTRA EL CURSOR. 4.- FILA EN LA PARTE INFERIOR: LA FILA SE AGREGA EN LA PARTE INFERIOR DONDE SE ENCUENTRA EL CURSOR. ESTILOS UN ESTILO ES UN CONJUNTO DE FORMATOS IDENTIFICADOS POR UN HOMBRE, PARA ACCEDER A LOS ESTILOS PODEMOS HACERLO DESDE LA PESTAÑA INICIO EN EL GRUPO DE HERRAMIENTAS INICIO. CREAR MODIFICAR Y BARRAS ESTILOS CREAR ESTILO: HACER CLIC EN EL BOTÓN NUEVO ESTILO DEL PANEL ESTILO, S ABRIRÁ EL CUADRO DE DIALOGO, CREAR NUEVO ESTILO A PARTIR DEL FORMATO, ESCRIBIR EL NOMBRE DEL NUEVO ESTILO Y PULSAR ACEPTAR.
- 5. PLANTILLAS: ES UN MODELO O UN PATRÓN PARA CREAR NUEVOS DOCUMENTOS. IMÁGENES FOTOGRÁFICAS PROCEDENTES DE CÁMARAS DIGITALES, DE INTERNET DE PROGRAMAS COMO PHOTOSHOP, FIREWORK PAINTSHOPPRO, ETC. SUELEN SER DE TIPO JPG O GIF, ESTÁN FORMADAS POR PUNTOS O PIXELES. TIPOS DE ARCHIVOS GRÁFICOS JPEG: ES UN FORMATO QUE PERMITE DISTINTOS NIVELES DE COMPRENSIÓN, UTILIZANDO MUCHOS EN INTERNET PARA IMÁGENES. GIF: ES UTILIZADO EN INTERNET PERMITE UNA BUENA COMPRENSIÓN CON IMÁGENES DE POCOS TONOS, TIPOS DE ICONOS Y BOTONES. BMP: NO ADMITE COMPRENSIÓN POR LO TANTO LAS IMÁGENES OCUPAN MUCHO ESPACIO, SE UTILIZA EN IMAGEN TAPIZ DE WINDOWS. PNG: MODERNO FORMATO QUE PERMITE COMPRENSIÓN. GRÁFICOS: DIBUJOS CREADOS EN WORD. MEDIANTE AUTOFORMAS, LÍNEAS, RECTÁNGULOS, ELIPSES ETC. WORD ART: RÓTULOS DISPONIBLES DE UNA GALERÍA QUE SE PUEDE PERSONALIZAR CON DIVERSAS OPCIONES. SMART ART: REPRESENTACIÓN DE DATOS EN FORMAS DE ORGANIGRAMAS. MANIPULACIÓN DE IMÁGENES: PARA MODIFICAR UNA IMAGEN PRIMERO HAY QUE SELECCIONARLA POSICIONÁNDOSE SOBRE ELLA Y HACIENDO CLIC. DISEÑO DE CONTRATO O CONVENIO CIVIL, MERCANTIL O LABORAL. IMPRESIÓN EN WORD 2007 a) Desde la opción de menú de impresión rápida que se encuentra dentro del menú imprimir del botón de office. b) Presionando las teclas ctrl + p ELEMENTOS DE LA VENTA DE IMPRESIÓN:
- 6. •Impresora Nombre Tipo Estado Ubicación Propiedades •Intervalo de páginas Todo Pagina actual Páginas •copias Número de copias •zoom Paginas por hoja Ajuste al tamaño de papel •DESCRIPCIÓN DE LOS ELEMENTOS Impresora: se elige la impresora a la cual se manda a imprimir. Propiedades: podemos cambiar elementos como el tipo de papel, la orientación, impresión a color o blanco y negro. Intervalo de páginas: en este recuadro le indicamos las páginas que se desean imprimir. Vista preliminar. Antes de imprimir un documento sed puede ver como quedara en el papel de dos formas: a) vista diseño de impresión y b) vista preliminar. INSTALACIÓN DE UNA IMPRESORA: Hoy en día es muy fácil instalar nuevos dispositivos de hardware, la mayoría usa la tecnología conocida como plug and play, y plug and print. PROCEDIMIENTO PARA LA INSTALACIÓN: 1) Ir al panel del control y seleccionar la opción impresoras y faxes. 2) Agregar impresora, aparecerá un asistente para agregar la impresor, seleccionar la ubicación desde la unidad de CD. 3) Esperar a que carguen los archivos de instalación
- 7. 4) Finalizar Páginas web con Word 2007 En cuanto a las características de Word respecto a la edición de páginas web, cabe resaltar que el lenguaje de construcción de la paginas HTML (lenguaje de marcas de hipertexto), y Word a incorporado ese editor de páginas web. Como trabajar con una página web en Word: Si queremos crear una nueva página, lo aremos como un documento normal, la única diferencia es que al guárdalo debemos hacerlo como una página web. Si la pagina esta en nuestro disco duro solo se tiene que abrir. Para trabajar con una página web disponemos de la vista diseño web, que se encuentra en la ficha de vistas. Hipervínculo Es una palabra o frase que al hacer clic sobre el saltamos a una distinta pagina, cuando pasamos el cursor enzima de un texto cambia la forma del cursor