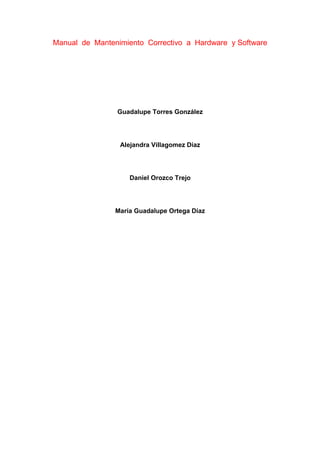
Manual de mantenimiento correctivo a hardware y software
- 1. Manual de Mantenimiento Correctivo a Hardware y Software Guadalupe Torres González Alejandra Villagomez Díaz Daniel Orozco Trejo María Guadalupe Ortega Díaz
- 2. INDICE Introducción………………………………………………………………3 Diagnostico e Identificar fallas en Hardware…………………………4 Restauración del equipo a un estado anterior……………………….12 Acceder al sistema mediante el Modo Seguro………………………20 Creación de Imagen de Disco…………………………………………26 Eliminación de hardware y spyware………………………………….32 Recuperación de datos…………………………………………………42 2
- 3. INTRODUCCION Este es un manual especializado para aprender y realizar el uso correcto de cada uno de los programas que aquí se mencionan. Además aprenderás en que caso se deberá aplicar mantenimiento correctivo dependiendo de la situación en la que se encuentre tu computadora. 3
- 4. Diagnostico e Identificar fallas en Hardware Aida 64 programa que nos sirve para conocer qué componentes tiene un PC en el interior sin tener que abrirlo y ver los componentes físicamente. Tan sencillo como descargar AIDA32 en el PC y ejecutarlo para obtener la información acerca de los componentes del PC. AIDA 64 es un software de que nos proporciona información breve respecto a la configuración e identificación de los diferentes componentes de nuestro computador, esto es, que nos da el nombre del dispositivo y su fabricante. No es un programa "espía". Seguramente fue instalado con el fin de suministrar una información rápida a la persona encargada del mantenimiento de los equipos. 1: Después de la instalación del programa se abrirá mostrando la imagen del programa. 4
- 5. 2: Al entrar a la pantalla principal da clic en el icono que dice informe. 5
- 6. 3: Después de dar clic en informe aparecerá una pantalla como esta que es una breve descripción de lo que es el programa. ipción Presionaras el botón de siguiente para seguir avanzando. 6
- 7. 4: Deberás seleccionar el perfil de informe que desee. Se recomienda desee. seleccionar la opción que dice Páginas relativas al Hardware. Después presionar el botón de Siguiente. 7
- 8. 5: Deberás seleccionar el tipo de formato de informe que tu desees. Se recomienda seleccionar la opción HTML. Y después presionar el botón de Finalizar. 8
- 9. 6: Después de dar nuevamente clic en informe este comenzara con su análisis. 9
- 10. 7: Después del proceso del informe al terminar aparecerá una pantalla como esta. 8: después para guardar el archivo deberás presionar el botón que dice Guardar archivo. 10
- 11. 9: Al terminar el informe y presionar Guardar archivo, deberás seleccionar el lugar donde desees guardarlo. 11
- 12. RESTAURACION DEL EQUIPO A UN ESTADO ANTERIOR Restaurar sistema le permite restaurar los archivos de sistema del equipo a un momento anterior. Es una manera de deshacer cambios del sistema realizados en el equipo, sin que esto afecte a los archivos personales, como el correo electrónico, documentos o fotografías. Restaurar Sistema es una herramienta implementada en Windows que permite devolver al ordenador a un estado anterior. Y recopila los archivos. 1: Dar clic al botón de inicio. 12
- 13. 2: Dar clic en todos los programas 13
- 14. 3: Dar clic a accesorios 4: Dar clic a herramientas del sistema 14
- 15. 5: Dar clic al botón restaura sistema 15
- 16. 6: Seleccionar la opción crear punto de restauración y haz clic al botón siguiente. 16
- 17. 7: En el cuadro del texto escribe un nombre o descripción breve para el punto de descripción y haz clic en el botón crear 8: En la siguiente pantalla haz clic en el botón inicio para regresar a la pantalla de inicio de restauración. 17
- 18. 9: En la pantalla restaurar sistema esta vez selecciona la opción restaurar mi equipo a un estado anterior y haz clic en el botón siguiente. 10: La sigienta pantalla muestra un claendario donde deberas buscar por fechia el punto de restauracion que creaste.seleccionlo y haz clic en el boton sigiente. 18
- 19. 11. La sigiente pantalla pide la confirmacion del punto de restauracion y al hacer clic en el boton sigiente se reiniciara el equipo y se realizara el proceso de restauracion que puede tardar algunos minutos. 19
- 20. ACCEDER AL SISTEMA MEDIANTE EL MODO SEGURO El modo seguro es el modo para la solución de problemas de Windows. Cuando inicia su ordenador en modo seguro, únicamente se inician los componentes necesarios para ejecutar el sistema operativo. En modo seguro no disponemos de algunas funciones, por ejemplo la conexión a Internet. Existen varias razones que nos pueden llevar a iniciar en modo seguro. Por ejemplo, a causa de virus muchos archivos son imposibles de eliminar en modo normal. Iniciando en modo seguro, sólo son iniciados los archivos y controladores necesarios, es así que la eliminación de estos archivos es posible debido a que no están siendo ejecutados. 1-Reiniciar la computadora. 20
- 21. 2-Cuando comience a cargar debemos presionar la tecla F8. 21
- 22. 3-Seleccionamos con las flechas de desplazamiento del teclado (ya q el ratón no funciona) la opción que dice modo seguro y pulsamos ENTER 22
- 23. 4-En esta pantalla nos indica que está cargando el sistemita operativo al igual que se esta ejecutando en modo a prueba de errores 23
- 24. 5-Aparecerá una ventana q nos indicara que Windows se esta ejecutando en modo aprueba de errores. Y procederemos a eliminar el programa que de problemas, en este caso el office 2007. 24
- 25. 7-Ejecutaremos un análisis de virus. 8-Al final reiniciamos la computadora para regresar al modo normal y así analizamos la computadora en modo seguro y corregimos los errores. 25
- 26. CREACION DE IMAGEN DE DISCO Una imagen de disco es un archivo o unos dispositivos que contiene la estructura y contenidos completos de un dispositivo o medio de almacenamiento de datos, como un disco duro, un disquete o un disco óptico (CD, DVD). Una imagen de disco usualmente se produce creando una copia completa, sector por sector, del medio de origen y por lo tanto replicando perfectamente la estructura y contenidos de un dispositivo de almacenamiento. Este programa sirve para hacer un respaldo de la unidad “C:”. Con DriveImage XML te ahorrarás un disgusto cada vez que se estropee tu disco duro o se borre su contenido por accidente. 1: El programa está instalado una vez que salga esta pantalla dar clic al botón de “Backup”. 26
- 27. 2: Después tendrás que seleccionar la unidad “C:” y dar clic en “next”. 27
- 28. 3: Despues se abre una ventana donde debes seleccionar la ubicasion en donde se encuentran los archivos y da un clic en “next”. 28
- 29. 4:en la sigiente pantalla comienza la creaccion de imagen de disco. 29
- 30. 5: Después de que termine de realizar la creación de imagen de disco se leda un clic en el botón “finish”. 30
- 31. 6: Al terminar busca los archivos en donde se guardaron en este ocasión se guardaron en “mis documentos”. 7: Por tu propia seguridad asegúrate de guardar los archivos que se te crearon en una cárpete como la siguiente. 31
- 32. ELIMINACIÓN DE ADWARE Y SPYWARE Adware es el software que muestra publicidad en la computadora. Se trata de anuncios que aparecen de repente en pantalla incluso aunque no se esté navegando por Internet. Algunas empresas ofrecen software "gratuito" a cambio de publicidad que aparece en pantalla. Así es como hacen dinero. Spyware es un tipo de software que manda información personal, de uno mismo, registrada en la computadora a terceros sin dar el consentimiento o sin saberlo. Este tipo de información puede ir desde los sitios Web que han sido visitados hasta más delicados como nombre de usuario y contraseña. Por lo general, las empresas con pocos escrúpulos utilizan esta información para enviar publicidad no solicitada. 32
- 33. Spywareblaster El Spywareblaster es una herramienta de seguridad pasiva para nuestro equipo, que no elimina spywares sino que hace algo mejor, nos proporciona inmunidad, nos vacuna, frente a ataques de código maliciosos que utilizan algunos sitios de Internet para incrustarnos estos "espías". De esta manera protege nuestro PC en silencio. 1: Haga clic en Finish para dar por terminada la instalación y que se ejecute el programa. 33
- 34. 2: Una vez que se ejecute el programa, aparecerá la siguiente imagen con un pequeño resumen de las funciones que ofrece. Haga clic en Next para configurar mediante este tutorial, las diversas opciones que SpywareBlaster. 34
- 35. 3: Después aparesara una pantalla así. Donde podrás configurar cómo deses que se actualice la base de datos de SpywareBlaster. Marque la opción Manual Updating Luego, pulse Next. 35
- 36. 4: Después deberá de actualizar la base de datos del programa. Para ello, diríjase al apartado de Updates. 5: Pulse sobre el botón Check for Updates para comprobar si existen o no nuevas actualizaciones. 36
- 37. 6: Después de que termine de buscar actualizaciones presiona OK. 37
- 38. 7: Después presiona el botón en Protection Status y luego en el botón de Enable All Protection para que la protección de Internet Explorer, Firefox quede activada. 38
- 39. Xoftspyse XoftSpyse es una aplicación que localizará estos malware y los anulará. Cuenta con una inmensa base de datos para hacerlo y ejecuta la limpieza del ordenador de una manera rápida y eficaz. La eliminación de este tipo de programas evitará que algunos de ellos, cuya función es tomar nuestros datos personales como contraseñas de acceso a correo o a nuestras cuentas bancarias, o incluso la numeración de nuestras tarjetas de pago, queden en modo stand by con esos datos, a la espera de enviarlos a un programa externo. 1-Al término de la instalación aparecerá una ventana como esta y para empezar con el análisis deberás dar clic en el circulo de la parte de abajo que dice Quick Scan y para que empiece a analizar deberás dar clic en el cuadro verde q dice Star Scan. 39
- 40. 2-Al haber dado clic donde se indico se empezara analizar, como aparece en esta imagen. 3-Des pues de haber analizado esta parte a orar deberás seleccionar el círculo de la parte de abajo que dice Full Scan y para qué empise el análisis deberás seleccionar el círculo verde que dice Star Scan. 40
- 41. 4-Al haber dado clic en las partes donde se indico empezara un análisis como este que aparece en la imagen. 5-Al finalizar el análisis indicara cuando ya haya terminado aparecerá una ventana con la información en la cual nos indicara que si hubo algún problema aparecerá un cuadro que dice finih y deberemos darle clic. 41
- 42. RECUPERACION DE DATOS El Glary Undelete es simplemente una herramienta gratuita que nos ayuda a recuperar archivos que hayan sido borrados por accidente o por descuido, y es útil tanto para recuperar archivos borrados de la papelera de reciclaje como de dispositivos externos como USB, flash o incluso CD's RW. 1: Al instalarse el programa aparecerá una pantalla como la siguiente. 42
- 43. 2: Para dar comienzo a la búsqueda de archivos eliminados, elije una unidad y haz clic en "búsqueda". 43
- 44. 3: El proceso de búsqueda tardará dependiendo de la capacidad de su disco y de la cantidad de archivos que haya borrado. 44
- 45. 4: Una vez que Glary Undelete encontró archivos y carpetas, podemos explorar las carpetas y/o archivos en el costado izquierda de la pantalla. Podemos filtrar los resultados por nombre de archive, tamaño, fecha y estado de recuperación. Para filtrar archivos, haz clic en el botón "Filtro" ubicado arriba a la derecha debajo del botón de ayuda. 45
- 46. 5: Al igual que otras aplicaciones de recuperación de archivos, con Glary Undelete no podemos recuperar carpetas más que solo digan muy bueno sino no se pueden recuperar. Por ello, deberemos entrar a la carpeta deseado y luego seleccionar los archivos que queremos recuperar en el panel derecho de la interfaz. 46
- 47. 6: Una vez finalizada la selección de archivos, haz clic en el botón "Restore" (ubicado abajo a la derecha) y luego elija una carpeta para guardar los archivos. Se recomienda hacerlo en otra unidad que no sea la misma de los archivos que estamos intentando recuperar. 47