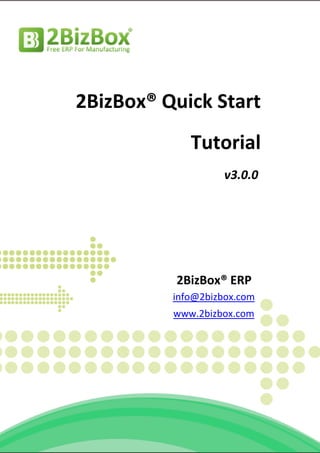
2BizBox Quick Start Tutorial
- 1. 2BizBox® Quick Start Tutorial v3.0.0 2BizBox® ERP info@2bizbox.com www.2bizbox.com
- 2. Notice This document contains proprietary information of 2BizBox. Possession and use of this document shall be strictly in accordance with a license agreement between the user and 2BizBox, and receipt or possession of this document does not convey any rights to reproduce or disclose its contents, or to manufacture, use, or sell anything it may describe. It may not be reproduced, disclosed, or used by others without specific written authorization of 2BizBox. 2BizBox and the logo are registered trademarks of Serva Software LLC. Other company, brand, or product names are trademarks or registered trademarks of their respective holders. The information contained in this document is subject to change without notice at the discretion of 2BizBox. Copyright © 2010 2BizBox All Rights Reserved
- 3. Table of Contents Download, Install and Run 2BizBox .........................................................................................................1 Download 2BizBox ................................................................................................................................1 Run Server Program .............................................................................................................................1 Run Client Program ...............................................................................................................................2 Login 2BizBox ..........................................................................................................................................2 Exit and Logout 2BizBox .....................................................................................................................3 Before the Tutorial ..........................................................................................................................................3 Create New Part ...............................................................................................................................................5 Create New BOM ..............................................................................................................................................6 Create Sales Order ...........................................................................................................................................7 Create Customer Address Book .......................................................................................................7 Create Sales Order .................................................................................................................................7 Approve Sales Order .............................................................................................................................8 Planning – Make or Buy ................................................................................................................................8 Create Work Order ..........................................................................................................................................9 Approve Work Order ......................................................................................................................... 10 Setup Work Order ............................................................................................................................... 10 Run MRP ........................................................................................................................................................... 11 Create Purchase Order ............................................................................................................................... 11 Approve Purchase Order ................................................................................................................. 13 Receiving from PO ........................................................................................................................................ 13 Create Account Payable.............................................................................................................................. 14 AP Payment ..................................................................................................................................................... 15 Issue Materials to Work Order ................................................................................................................ 16 Receive from Work Order ......................................................................................................................... 17 Shipping for Sales Order ............................................................................................................................ 18 Create Account Receivable ....................................................................................................................... 19 AR Payment ..................................................................................................................................................... 19 Congratulations ............................................................................................................................................. 20 Copyright ○2010 2BizBox C i
- 4. Welcome to 2BizBox quick start tutorial! 2BizBox is full-featured, easy-to-use, free ERP software. This tutorial will help you to set up your 2BizBox quickly and easily. The step-by-step instructions will help you walk through major processes in 2BizBox and will cover major modules. Once you have completed this tutorial, you will have a general knowledge of how to use 2BizBox to manage your business. Compared with any other complex ERP software, to download, install, run and use 2BizBox is fairly easy. This tutorial can take less than 30 minutes to complete. After you finish this tutorial and get acquainted with 2BizBox, you can move on to the online user manual that provides a comprehensive guide and covers a wider range of 2BizBox features and techniques. This tutorial requires a computer with any version of a Windows operation system. Adobe Reader is recommended so you can read PDF files generated by 2BizBox. No database, Java, or any other software needs to be installed or run for 2BizBox. DOWNLOAD, INSTALL AND RUN 2BIZBOX DOWNLOAD 2BIZBOX Download All-In-One install program at website www.2bizbox.com which contains both server and client programs. You can download Windows Installer or zip archive file. For Windows Installer, keep all options to defaults during the install wizard. Server and client can be automatically run after the install. Make sure “2BizBox ERP Server and Client” option is selected during the install. For zip archive, unzip the package and find “run.bat” and “client.exe” to run server and client. RUN SERVER PROGRAM Double click “2BizBox Server” shortcut on the desktop, or find “run.bat” in the 2BizBox ERP install folder, to run 2BizBox server program. If there is any firewall software running on the computer, make sure port 80 is allowed to open so the 2BizBox client program is able to Copyright ○2010 2BizBox C 1
- 5. connect to this 2BizBox server. Also check other programs (for example Skype) to make sure port 80 is not used. Two command prompt windows will show up as below after clicking file run.bat. The one named run_database.bat is MySQL database server, it runs MySQL database on port 3307. Another one named run.bat is the 2BizBox server program deployed on JBoss Application Server. Wait about half or one minute until 2BizBox server is initialized, then you can login 2BizBox with client program. As you can see, lots output logs will be generated in the 2BizBox server command prompt window. It will take half a minute to startup. Check the output until the logs stop scrolling and a message as below appears: 17:56:49,046 INFO [Server] JBoss (MX MicroKernel) [4.0.5.GA (build: CVSTag=Branch_4_0 date=200610162339)] Started in 34s:750ms Now the 2BizBox server is startup and ready to be connected by clients. To stop 2BizBox server, simply close the MySQL window (run_database.bat) and press Ctrl+C in the 2BizBox server window (run.bat). RUN CLIENT PROGRAM Double click “2BizBox Client” shortcut on your desktop, or find “client.exe” inside the unzipped 2BizBox directory to run 2BizBox client. If you run 2BizBox client on another computer, make sure 2BizBox server is reachable from that computer via Internet or Intranet. LOGIN 2BIZBOX In the login screen, you will see the following fields: Copyright ○2010 2BizBox C 2
- 6. a) Server: The server computer to login. Input the server computer name or IP address in this field. b) Company: Company to login. One 2BizBox server instance is able to host multiple companies and each company has a separate database instance. After installation, two companies are already created there: the “Test” company is used for testing, evaluation, studying 2BizBox. Another one “Default” company is for the official usage. Select “Test” company for this tutorial. c) User Name: The user name to login. User “admin” is the pre-created user as the administrator for your company with full permissions. Input “admin” for this tutorial. d) Password: The password for this user. The default password of user “admin” is empty. Keep this field empty. e) Language: The display language in client program. 2BizBox supports multiple languages, and more languages will be added in the future. The default language is English. f) Click “Login” button at the bottom of the screen to login 2BizBox. Wait until the main screen appears. Now you can use 2BizBox. EXIT AND LOGOUT 2BIZBOX a) To exit 2BizBox click “close” button at right-top of 2BizBox main screen. Click “OK” button in the popup confirm message dialog to complete exit from 2BizBox. b) You may want to logout of 2BizBox or change to another user without exiting 2BizBox. To do this, click “System->Logout” menu item in the main menu. Click “OK” button in the popup confirm message dialog to complete logout. The main screen will be closed and the login screen will appear again. Now you can start to use 2BizBox! The following step-by-step instructions will help you to create parts, BOM (Bill of materials), Sales Order(SO), Purchase Order(PO), Work Order(WO), issue materials, receive parts, create AP, AR and make payments. BEFORE THE TUTORIAL Copyright ○2010 2BizBox C 3
- 7. Before continuing the tutorial, it is helpful to know the following items. Box: “Box” is used to refer to “Module” in 2BizBox, such as “Engineering Box” in the software or any descriptive documents. User interfaces Main screen: The main window of 2BizBox client program Update screen: The window that allows updating data in 2BizBox usually with a light orange highlighted border Add screen: The windows that creates new data in 2BizBox, usually with a light blue highlighted border Detail screen: The windows that displays read-only information for data entry in 2BizBox Views in Main screen “Box” view: The left side panel of the main screen which displays all major boxes of 2BizBox. Each box has a group of sub-boxes that can be expanded or closed by clicking the box title. Quick task list: Every module combines a graphical diagram with all sub-boxes and their relationships. Click the box or sub-box and the diagram will appear in the center of the main screen. On the right side of the diagram view a quick list displays the most often used tasks of the selected sub-box. With the task list, you can access the most often used tasks with one click. Main menu: At the top of main screen there is a menu bar which is called the Main menu. The Main menu provides full access for all 2BizBox features. Main menu Module view Quick task list Example: Click “Engineering Box -> Part Master->2Add Part” means click “Engineering Box” in the module view, click “Part Master” sub-module, and click “2Add Part” task item in the quick task list. Pick data: A small “pick button” is available to make data input quick and easy (such as part number, employee ID etc). You can click “pick button” beside the input text field to pick existing data from a list on the popup dialog. In this tutorial when we say “Input or pick”, it means you can input data manually or use pick button. Copyright ○2010 2BizBox C 4
- 8. Pick button This tutorial will guide you through major business processes in 2BizBox as pictured below. CREATE NEW PART 1) Click “Engineering Box -> Part Master -> 2Add Part” to add a new part in 2BizBox main screen 2) Input part number and part description on Add screen. Input following example part information: Use for this example: Part Number: A01-01-100 Part Description: PRODUCT A OF MY COMPANY 3) Keep other fields with default value, then click “2Add” button, the following Update screen appears which displays more information about this part Copyright ○2010 2BizBox C 5
- 9. 4) To make it simple, click “2Update” button to finish the update. Part Detail screen will appear to display all information for the created part. Now, the new Part “A01-01-100” has been created in 2BizBox ERP. Repeat above process to create two more parts as below information: Part Number Part Description B01-01-100 MATERIAL A OF MY COMPANY B01-01-200 MATERIAL B OF MY COMPANY CREATE NEW BOM 2BizBox supports unlimited multi-level BOM. To make it simple, we will create simple BOM for Part “A01-01-100”. Part # Qty Description A01-01-100 PRODUCT A OF MY COMPANY -B01-01-100 1 MATERIAL A OF MY COMPANY -B01-01-200 2 MATERIAL B OF MY COMPANY 1) Click “Engineering Box -> BOM -> 2Add BOM” to add new BOM in 2BizBox main screen 2) Input or pick “A01-01-100” for “Part #” field in Add BOM screen 3) Click “2Add” button to go to BOM Update screen where more information can be setup 4) Click “Add Item” button at the bottom of the window to add a BOM item. In the popup dialog, input quantity “1”, input or pick Part “B01-01-100”, then click “OK” button to back to BOM Update screen 5) Repeat this process to add another BOM item with Part “B01-01-200” and quantity “2” 6) Finally click “2Update” button to finish the process Copyright ○2010 2BizBox C 6
- 10. of creating BOM. BOM Detail screen appears and BOM of “A01-01-100” has been created. CREATE SALES ORDER 2BizBox is a typical order-driven ERP system. Sales Order (SO) or Work Order (WO) will generate a demand for parts. Assume a customer “ABC GROUP LLC” wants to buy 10 pieces of Part “A01-01-100”. 2BizBox is informed by creating a SO. Before creating a SO, a Customer Address Book entry with the customer information is needed. CREATE CUSTOMER ADDRESS BOOK Address Book maintains all contacts information for all customers, vendors or manufacturers. (It is recommended that the first 3 letters of a company name and 3 numbers such as 001 be used for the ID of a company. For example Tomato Company will have ID: TOM001. If Tomato Company has a different shipping address ID would be TOM001A The next company might be Potato Company and will have ID POT001 and shipping address ID would be POT001A.) 1) Click “Address Box -> Customer & Vendor -> 2Add Customer/Vendor” to create a new Customer Address Book entry in 2BizBox main screen 2) Input customer address ID and company name in the following screen. For customer ABC GROUP LLC, we use ID “ABC001” and company name “ABC GROUP” 3) Click “2Add” button to access Address Book Update screen. In this screen you can setup more information for this customer 4) Finally, click “2Update” to finish the process Now Customer Address Book “ABC001” has been created. CREATE SALES ORDER 1) Click “Sales Box -> Sales Order -> 2Add Sales Order” to create a new SO Copyright ○2010 2BizBox C 7
- 11. 2) Input or pick the customer address ID we just created in the coming screen. Customer ID, Bill ID and Ship ID is normally the same address, but Bill and Ship values will be changed automatically when Customer ID is added 3) Click “2Add” button to go to its Update screen 4) In the coming Update screen, we will add a SO item for Part “A01-01-100”. Input or pick Part “A01-01-100” in the field “Part # or ‘NA’”, quantity “10” in “Qty” field and click “add” button. SO item Detail screen will appear and more information can be added 5) To make it simple, set “Price/UOM” to dollar “100” and click “OK” button to return to SO Update screen. SO item has been added into the item table 6) Click “2Update” button to complete the process. SO Detail screen will display to indicate that the SO has been created successfully APPROVE SALES ORDER The newly created SO will not take effect until approved by an authorized user. To Authorize: 1) Click “Approve” button beside “NOT REVIEWED” status on the SO Detail screen 2) Click “Yes” button in the popup confirm message dialog. After the approval, the SO status will be automatically changed to “OPEN”. On Part “A01-01-100” Detail screen, “On Demand” quantity will be 10 which indicate that SO has taken effect. “On Hand” quantity is 0 because there is no any inventory for Part “A01-01-100”. The next task is to increase “A01-01-100” inventory to meet this demand. PLANNING – MAKE OR BUY With the Sales Order, Part “A01-01-100” demand has been generated. (MRP can be run at any time to check all parts with demand for the entire company.) Copyright ○2010 2BizBox C 8
- 12. To meet the demand generated by a SO, the company can make the parts required or buy them from other vendors. In 2BizBox, WO is used to manage manufacturing tasks and Purchase Order (PO) is used to manage purchasing tasks. Make-or-Buy decisions are strategic choices between producing and part internally (in-house) or buying it externally (from an outside vendor/supplier). The two most important factors to consider in a Make-or-Buy decision are cost and the availability of production capacity. The decisions will be made normally by the planning department of the company. In this tutorial, we decide to manufacture the required 10 pieces of Part “A01-01-100”. CREATE WORK ORDER In 2BizBox main screen, click “Work Order Box -> Work Order -> 2Add WO” to create a new WO. 1) Input Vendor ID into the coming screen and click “2Add” button to go to its Update screen Normally, Vendor ID in WO is the company ID or the company manufacturing department ID. If the manufacturing task is outsourced to an outside new vendor, this new Vendor ID may need to be created in the address book. 2) Input or pick Part “A01-01-100” in “Part # or ‘NA’” field and quantity as “10” in “Qty” field to add WO item for Part “A01-01-100” 3) Click “2Add” button to show item Detail screen. In this screen, add more information such as required date, tax rate, discount etc 4) In this tutorial, click “OK” button to back to WO Update screen You’ll find that WO item has been added into the item table. 5) Click “2Update” button to finish this process Copyright ○2010 2BizBox C 9
- 13. WO Detail screen will appear to indicate that WO has been created successfully. APPROVE WORK ORDER Newly created WO will not take effect until approved by authorized user. To approve WO, 1) Click “Approve” button beside status of “NOT APPROVED” on WO Detail screen 2) Click “Yes” button in the popup confirm message dialog After approval, WO status will be automatically changed to “OPEN”. Go to Part “A01-01-100” Detail screen, “On Order” quantity is 10 which means WO or PO of this part has been created. Also, “On Hand” is 0 and On Demand is 10 because inventory is zero and the 10 demand has not yet been met. SETUP WORK ORDER Although WO with “A01-01-100” has been created, 2BizBox still needs to know how to manufacture Part “A01-01-100”, such as the needed materials, working instructions etc. This process in 2BizBox is called “Setup Work Order”, which breaks down the demand of the part into detailed required materials. Take an example of WO created as above; item status of WO is “Not Set Up” which means WO item needs to be setup. 1) Click “ ” in WO item table to setup a WO item Copyright ○2010 2BizBox C 10
- 14. In WO setup Detail screen above, 2BizBox will pull BOM structure of part “A01-01-100” out automatically and list all required materials with quantities in the table. Once needed, other materials that are not listed can be added to the standard BOM. 2) Review this information and click “2SetUp Work Order” button to setup WO. Or click “Cancel” button if you want to cancel and set it up later. Click “ ” in WO Detail screen to display all required material after setup. Now go to Part “B01-01-100” Detail Screen, you can see that ”On Demand” quantity is 10 which means that the demand has been broken down from Part “A01-01-100” into “B01-01-100” and “B01-01-200”. A Make-or-Buy decision is needed again. In this example, buy Part “B01-01-100” and “B01-01-200” as materials from an outside vendor. RUN MRP Note: When creating dozens of WOs every day, it is difficult to know all demand information of all parts of the whole company. MRP is a powerful and easy system to obtain all parts demand information. To run MRP: Click “Purchasing Box -> MRP -> 2Run MRP”. Ignore all input fields and click “2Run MRP” to see MRP report. In the next portion of this tutorial, we will create POs without MRP’s help. CREATE PURCHASE ORDER We need to buy 10 pieces of Part “B01-01-100” and 20 pieces of Part “B01-01-200” from an outside vendor. To make it simple, we will buy all of the parts from one vendor called “John’s Hardware Store”. 1. Create an address book entry for vendor “John’s Hardware Store”. (It is recommended that the first 3 letters of a company name and 3 numbers such as 001 be used for the ID of a company. For example Tomato Company will have ID: TOM001. Copyright ○2010 2BizBox C 11
- 15. If Tomato Company has different shipping address ID would be TOM001A. The next company might be Potato Company and will have ID POT001 and shipping address ID would be POT001A.) 1) Click “Address Book Box -> Customer & Vendor –> 2Add Customer/Vendor”. For the Vendor and Name, use “JOH001” and “JOHN’S HARDWARE STORE” 2) Click “2Add” button to go to Update screen 3) Check the information on this screen and click “2Update” button to finish the process 2. Create one PO for Vendor ID as “JOH001”. 1) Click “Purchasing Box -> Purchase Order -> 2Add PO”. Input or pick Vendor ID of”JOH001” and click “2Add” button to go to PO Update screen In Update screen, two PO items are needed: One is Part “B01-01-100” with quantity of 10, and the other is Part”B01-01-200” with quantity of 20. 2) Input “B01-01-100” in “Part # or ‘NA’” field and quantity “10” in “Qty” field and click “Add” button beside “Qty” 3) In the coming item Detail screen, set purchase price using US dollar (for example 40) in field of “Cost/UOM” 4) Click button of “OK” to return to PO Update screen 5) Repeat 2) ~4) to add another PO item for “B01-01-200” with quantity 20 and $20 dollar 6) Click “2Update” button to finish updating PO The new PO with items will be displayed as below. Copyright ○2010 2BizBox C 12
- 16. APPROVE PURCHASE ORDER The newly created PO will not take effect until approved by authorized user. To authorize, 1) Click “Approve” button beside status of “NOT APPROVED” on PO Detail screen 2) Click “Yes” button in the popup confirm message dialog After approval is completed, the status of PO will be changed automatically to “OPEN”. On Part “B01-01-100” Detail Screen, “On Order” quantity is changed to 10 which indicate that WO or PO of this part has been created. Also, “On Hand” with 0 means inventory is zero and “On Demand” with 10 means demand is coming from the WO and has not yet been met. RECEIVING FROM PO All parts should be received into inventory in 2BizBox. 1) Click “Warehouse Box -> Receiving -> 2Receive From PO” and input the PO number to be received If you don’t remember the PO number, return to “Purchasing Box -> Purchase Order -> 2Search OPEN PO” to make a search. 2) Click “2Receive From PO” button with the correct PO number 3) In the coming PO receiving Detail screen, input received quantity and stored warehouse location for each part If a location does not exist for part, click “2Add Location” button in that part item pane. Input a location name and click “OK” button to create a location. Then input received quantity in location table for each part. All or a partial number of the parts purchased from a vendor may be received. Part quantity actually received should be added to receiver. In this tutorial we assume that all parts are Copyright ○2010 2BizBox C 13
- 17. received from the vendor. Input quantity as 10 for Part “B01-01-100” and quantity as 20 for part “B01-01-200”. 4) Click “2Receive” button at the bottom to receive all parts into inventory Receiver will be displayed automatically once PO has been received successfully. Receiver contains information such as what and how many parts were received, where parts have been stored, and who did the receiving, etc. Go to Purchasing Box and open the PO which just has been received, the status of PO has been changed to “Closed” because all parts listed in the PO have been received. Go to Part Master module and check Part “B01-01-100” and “B01-01-200” Detail, quantities of On Demand and On Hand have been changed. To have a better understanding about how 2BizBox works, knowing how these numbers are changed is helpful. CREATE ACCOUNT PAYABLE If you do not want to learn about the accounting box at this time, skip this section. After receiving parts from a PO, a Receiver will be generated and displayed. 1) On Detail screen of Receiver, click button of “ ” on the right-top to create Account Payable (AP) In the next screen, three fields are required by 2BizBox to create AP: Copyright ○2010 2BizBox C 14
- 18. Vendor invoice number: Invoice number received from the vendor. It can be used to search AP by vendor invoice number in the future. Or just input anything such as “none” if you don’t have this number. In this tutorial, input “I090123” as the vendor invoice number. Vendor invoice total: Total amount of cost on vendor invoice. Most of the time it should be the same with the total number on the PO. However, it can be different from PO’s total. Input the actual number of the vendor invoice here. In this tutorial, input “800”, the same as the PO. Payment terms: Input the payment terms for this payment. For example, “NET 30”. 2) Click “2Update” button to create AP. The created AP will be displayed with “OPEN” status. The status of the Receiver will now be “Closed”. AP PAYMENT If you do not want to learn about the accounting box at this time, just skip this section. Assume you have paid the vendor by check or bank wire. AP payment will be input in 2BizBox to record it. 1) In AP Detail screen, click “Accounting Info” button at the bottom of the screen. AP will be changed to payment display mode. 2) Click button “2Add Payment” in the right bottom of the screen to add new AP payment. In the coming dialog, below information are needed: Copyright ○2010 2BizBox C 15
- 19. Account: Input the chart of account number from where the money is paid. For example, one account number of a bank account. Total Paid: Input the total amount of money you have actually paid to the vendor. You can pay all or pay partial. Check Number or Wire Number: Input the check or wire number of the payment so you can keep track of it. It is not recommended but input “none” or a memo if the check/wire number is not available. 3) Click “2Add” to add AP payment. If all money has been paid, AP will be closed automatically and the status will be changed to “Closed”. Many related GL transactions will be generated automatically during the whole process. In the AP Detail screen, you will find a “Transaction” tab in the table area where you will see all the details about the related GL transactions. All these GL transactions are generated automatically by 2BizBox. So far we complete the entire process of purchasing parts and the payment from Vendor. Next the purchased parts from the WO will be used. ISSUE MATERIALS TO WORK ORDER A WO was created with the purchased materials before moving forward. To execute the manufacturing task defined by the WO, workers in manufacturing department have to receive the required materials from the warehouse and warehouse has to issue these materials to that WO. To issue parts into one WO, 1) Open the specific WO, find the WO item in the item table, click “Part Detail” button in “Part Detail/Time Detail” table column, and Part Detail screen of this WO item will be displayed Copyright ○2010 2BizBox C 16
- 20. 2) Click “2Issue Parts” button at the bottom of the screen to go to “Issue Parts to WO” screen. In this screen, all required and any short materials will be listed 3) Input the issue quantity in the table from proper warehouse location. All or partial amounts of parts can be issued as needed. 4) Click “OK” button to issue. A list screen with all part issue history logs of this WO item will be displayed automatically. In this tutorial, issue all parts needed to WO, so that the manufacturing department can execute the WO. RECEIVE FROM WORK ORDER When the workers in the manufacturing department finish the WO, all finished parts will be returned to the warehouse. Also in 2BizBox, these parts are received into inventory. 1) Click “Warehouse Box -> Receiving -> 2Receive from WO” to receive parts from Work Order 2) Input WO number in the coming screen and click “2Receive from WO” button In the next detailed receiving screen, all WO items are listed in different tabs. Each tab shows a table with all available warehouse locations and On Hand part quantity at that location. Copyright ○2010 2BizBox C 17
- 21. An empty location table indicates that a location is not available for that part. To add a location for a part, click button “2Add Location” and input location name. 3) Input quantity to be received in the location table for each WO item. You may receive all or partial amounts of the parts of the WO. Input the correct amount 4) Finally click “2Receive” button to finish the receiving. WO will be closed and displayed automatically. Now if you open and check detail for Part “A01-01-100”, you will find that “On Hand” quantity of Part With these On Hand parts, you 0. With thethese parts to customerthese parts to customer “ABC Group “A01-01-100” is 10 and On Order is can ship On Hand parts, you can ship “ABC Group LLC”. LLC”. SHIPPING FOR SALES ORDER To ship parts out from warehouse to a customer, require to “Ship for Sales Order” in 2BizBox. 1) Click “Warehouse Box -> Shipping -> 2Ship SO” and input SO number to be shipped, and click “2Ship SO” button 2) In the next detailed ship screen, all SO items are listed with separated tabs. Every tab shows a table with all available part locations and On Hand quantities. Input quantity number you are going to ship for each item, and click “2Ship” button to finish shipping. A shipper will be created and displayed. If all parts of the SO have been shipped, status of SO will be changed to “Closed” automatically. SO with partial parts shipped will keep status as “OPEN” until all parts are shipped. Copyright ○2010 2BizBox C 18
- 22. The major processes in 2BizBox have been completed. The next section is about accounting and how to create AR and AR payment. If you don’t want to learn about accounting modules of 2BizBox, skip the following sections. CREATE ACCOUNT RECEIVABLE 1) In Shipper Detail screen which is created automatically after shipping SO, click “ ” beside “MAKE INVOICE” red color text at the right top of the screen. 2) In the next Make Invoice screen, you may input or change payment terms in “Terms” text field, if it is not correct. In this tutorial, input “NET 30”. 3) Review other changeable fields and click “2Make Invoice” button to make AP. AR will be created and displayed automatically. AR PAYMENT When payments are received from customer, add payment in 2BizBox. 1) In Invoice (AR) Detail screen, click “Accounting Info” button at the bottom of the screen to switch to payment display mode. 2) Click button “2Receive Payment” at the right bottom of the screen to receive AR payment. The following information is required: Copyright ○2010 2BizBox C 19
- 23. Account#: Input or pick Chart Account number to which the money will be received. For example, one account number is the bank account. Total Paid: Input total amount of money you actually received from customer. You may have received all money specified in AR or partial amount. Input the actual number you’ve received. Check /Wire Number: Input the customer’s check or wire number for the payment so it can be traced. It is not recommended but “none” or a memo can be added if the check/wire number is not available. 3) Click “2Add” to receive AR payment. AR will be closed automatically if all money has been received. Many related GL transactions have been generated automatically during the entire process. In Invoice Detail screen, a “Transaction” tab in the table area will show the details about all related GL transactions. CONGRATULATIONS Done! Pat yourself on the back. Copyright ○2010 2BizBox C 20
- 24. About 2BizBox Our goal is to offer worldwide manufacturing businesses free ERP software and to give them the ability to setup ERP system with the lowest cost, and then to make the businesses more successful. Just download, install, setup and use 2BizBox software. All manufacturing businesses can utilize computer applications to improve manufacturing management. 2BizBox is an independent, privately held company located in Wichita Falls, Texas. Contact Information For general information - info@2BizBox.com Business Address: P.O. Box 8143, Wichita Falls, Texas, USA 76307