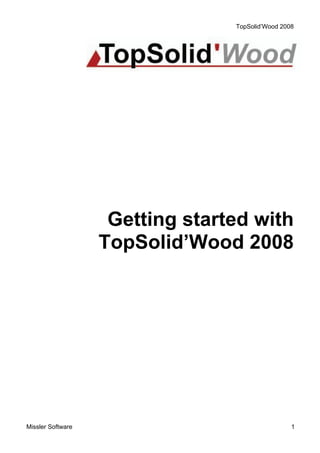
Getting Started with TopSolid'Wood 2008
- 1. TopSolid’Wood 2008 Missler Software 1 Getting started with TopSolid’Wood 2008
- 2. TopSolid’Wood 2008 2 Missler Software © 2008, Missler Software. 7, Rue du Bois Sauvage F-91055 Evry, FRANCE Web: http://topsolid.com E-mail: info@topsolid.com All rights reserved. This information can be changed at any given time without notice. Not the entire contents of this document or part of it can be reproduced or transmitted, no matter the way, electronic or mechanical media used to do it or destination, without the formal and written authorization of Missler Software. TopSolid ® is a trade mark of Missler Software. TopSolid ® is a registered product name of Missler Software. The information and software program described in this document are subject to be modified without previous notice and do no have to be considered as any kind of commitment from Missler Software. The software program described by this document is provided under license and can only be used or duplicated under the terms of the license.
- 3. TopSolid’Wood 2008 Missler Software 3 Contents Presentation of TopSolid’Wood .................................................................................... 7 General issues .............................................................................................................................8 User Interface Overview................................................................................................. 9 General environnement..............................................................................................................10 Mouse functions.........................................................................................................................11 Functionality ...............................................................................................................................13 The buttons ................................................................................................................................13 Keyboard actions .......................................................................................................................14 Entering in coordinates ..............................................................................................................15 The compass..............................................................................................................................15 Status bar...................................................................................................................................16 Added bars.................................................................................................................................16 Layers management ..................................................................................................................17 Main functions ............................................................................................................................17 2D Functions................................................................................................................. 21 Sketch line..................................................................................................................................22 Line.............................................................................................................................................22 Rectangle ...................................................................................................................................23 Circle ..........................................................................................................................................23 Axes ...........................................................................................................................................24 Offset curve................................................................................................................................25 Thickened curve.........................................................................................................................25 Standard curve...........................................................................................................................26 Regular polygon.........................................................................................................................26 Arc bend.....................................................................................................................................27 Middle curve...............................................................................................................................27 Ellipse.........................................................................................................................................27 Spiral ..........................................................................................................................................28 Splines........................................................................................................................................28 C-Spline......................................................................................................................................29 Contour.......................................................................................................................................29 The contour function.................................................................................................... 31 The contour function ..................................................................................................................32 Constraints .................................................................................................................................33 Link and join ...............................................................................................................................34 Protractor....................................................................................................................................35 Trace modes ..............................................................................................................................36 Dimension ..................................................................................................................................37 Modifying dimensions.................................................................................................................38 Dependencies between dimensions ..........................................................................................38 Parameters.................................................................................................................................39 Types of contours.......................................................................................................................40 Point by point contour ................................................................................................................40 Traced contours .........................................................................................................................41 Mixed contours (combination of the elements above) ...............................................................41 Points .........................................................................................................................................42 Example of use of points............................................................................................................43 Simple shapes .............................................................................................................. 45 Extruded.....................................................................................................................................46 Revolved ....................................................................................................................................47 Pipe ............................................................................................................................................47
- 4. TopSolid’Wood 2008 4 Missler Software Block...........................................................................................................................................48 Cylinder ......................................................................................................................................49 Cone...........................................................................................................................................49 Sphere........................................................................................................................................49 Complex shapes........................................................................................................... 51 Ruled..........................................................................................................................................52 Swept .........................................................................................................................................52 Multi-criteria selection. ...............................................................................................................53 Control elements, display and layers ......................................................................... 55 Control elements........................................................................................................................56 Local mode.................................................................................................................................56 Global mode...............................................................................................................................56 Display........................................................................................................................................57 Layers.........................................................................................................................................58 Quick layers bar .........................................................................................................................59 Layer editor ................................................................................................................................59 Operations..................................................................................................................... 61 Drilling ........................................................................................................................................62 Pocket ........................................................................................................................................63 Boss ...........................................................................................................................................63 Trim ............................................................................................................................................64 Subtract......................................................................................................................................64 Unite...........................................................................................................................................64 Intersect......................................................................................................................................65 Fillet............................................................................................................................................65 Chamfer......................................................................................................................................65 Draft............................................................................................................................................65 Shell ...........................................................................................................................................66 Threading ...................................................................................................................................66 Groove........................................................................................................................................66 Propagation of operations..........................................................................................................67 Coordinate Systems...................................................................................................................69 Examples of the use of coordinate systems ..............................................................................70 Memo : Duplicate – Repeat.......................................................................................... 73 Duplicate ....................................................................................................................................74 Subsequent operations ..............................................................................................................74 Existing operations.....................................................................................................................75 Use in the BOM..........................................................................................................................76 Repeat........................................................................................................................................77 Total distance :...........................................................................................................................78 Distance per instance.................................................................................................................78 Using the construction tree ........................................................................................................78 Using the wrench .......................................................................................................................79 Excluding instances of a repetition ............................................................................................80 Modifying the template...............................................................................................................81 Operations on repetitions...........................................................................................................81 Use in the BOM..........................................................................................................................82 Memo : Different assembly methods.......................................................................... 83 Introduction ................................................................................................................................84 Designing a project ....................................................................................................................85 Workshop : Creation of a circular rail......................................................................... 87 Circular rail - Rail's design .........................................................................................................88
- 5. TopSolid’Wood 2008 Missler Software 5 Creation of the rails....................................................................................................................90 Blind dovetail..............................................................................................................................93 Workshop : Creation of an easel................................................................................. 95 Create the geometry of the easel...............................................................................................96 Model the easel..........................................................................................................................99 Tenon the cross-pieces............................................................................................................100 Assembly by tenon-mortice......................................................................................................103 Workshop : Creation of a trestle ............................................................................... 105 Create the geometry of the trestle ...........................................................................................106 Model the trestle.......................................................................................................................111 Tenon the lower cross-piece....................................................................................................113 Assembly by tenon-mortice......................................................................................................114 Workshop : Creation of a door.................................................................................. 117 Create the geometry for the door.............................................................................................118 Profiling the jambs and transoms.............................................................................................119 Counter molding of the transoms.............................................................................................120 Model the panel........................................................................................................................121 Profiling the panel ....................................................................................................................121 Workshop : Creation of a kitchen table.................................................................... 123 Create the table’s legs .............................................................................................................124 Create the transoms.................................................................................................................125 Import the leg ...........................................................................................................................126 Repeat the leg and the transoms.............................................................................................127 Pin assembly............................................................................................................................128 Create the table top..................................................................................................................129 Moulding the top sides .............................................................................................................131 Duplicate the table top sides....................................................................................................133 Cutting the sides’ corners ........................................................................................................133 Workshop : Creation of a molding............................................................................ 136 Create the molding geometry...................................................................................................137 Definition of the part.................................................................................................................138 Declare the elements. ..............................................................................................................138 Define a catalogue ...................................................................................................................140 Insertion of the molding............................................................................................................141 Workshop - Creation of a wooden bicycle ............................................................... 143 Create the frame ......................................................................................................................144 Create the handlebars..............................................................................................................153 Assembly of the bicycle............................................................................................................164
- 6. TopSolid’Wood 2008 6 Missler Software
- 7. TopSolid’Wood 2008 Missler Software 7 Presentation of TopSolid’Wood
- 8. TopSolid’Wood 2008 8 Missler Software General issues TopSolid’Wood is a formidable CAD tool for the furniture’s designers and makers. We want to thank you to have chosen it, and to get you familiar with it as soon as possible, we have elaborated some workshops that will allow you to better understand all the richness of the product: - The power of the modeling functions provided by TopSolid. - The usefulness of the professional Wood functions (Profiling, Slotting, Edge banding, etc.) - Productivity in the delivery of your projects (Bill of materials files, Multiple 2D drafting, Exploded views, etc.…). The philosophy of the TopSolid environment, leaning towards the performance can be pleasantly surprising for the operators used to more conventional software programs. These tutorials have as target to get you familiar with this parametric and associative environment, and we are very sure that you will enjoy modeling your projects as much as we do providing the most innovative solutions adapted to your needs. Very truly yours, the TopSolid’Wood team
- 9. TopSolid’Wood 2008 Missler Software 9 User Interface Overview
- 10. TopSolid’Wood 2008 10 Missler Software General environnement This is the main working interface of TopSolid. You will find the same for all modules of TopSolid (Wood, Mold, Progress, …).. Title bar Menu barFunction bar Dialogue bar System bar Workspace Context bar Alpha bar Status bar Compass
- 11. TopSolid’Wood 2008 Missler Software 11 LM MM RM Mouse functions Different functions are associated with the three buttons of the mouse. Left Mouse Button (LM): Selection of any function from the menus Selection of an element (dynamic selection) or creation of a point Middle Mouse Button (MM): Creation of points on the current plane when clicked (advanced) Dynamic Zoom using Scroll Dynamic Pan when held down Right Mouse Button (RM): The first option of the current command is accepted when the right mouse button is clicked or the context menu of the current command is displayed when held down. Display a context menu when used on menu bar, alpha bar. Further important uses. Intersection of 2 Items: To obtain the intersection of two items left click and hold LM in the graphics area away from the intersection then move the mouse over the intersection then release the mouse key. The size of the square can be changed using the + and – buttons on the keyboard. Rotative picking of items: When the mouse is moved over an item, the nearest item is automatically highlighted. If this is not the required item, to select it (without zooming) press and hold down the left mouse button near the item you want to select (the small circle for example) and use the right mouse RM click (or middle mouse MM) to allow “Rotative picking” through the items at the current position. When the correct item is highlighted release the left mouse LM. Middle button property: The middle button has one more distinct property in that when drawing lines for instance it will always create a NEW point even if you click onto an existing one.
- 12. TopSolid’Wood 2008 12 Missler Software 1 – Here we draw 2 separate lines that join at a point. All done with the left button (LM). If we move the common point, then we see that both lines alter to remain joined. 2 - Here we draw 2 separate lines that join at a point however the second line was drawn with the middle button (MM). If we move the common point we see that the two lines are in fact separate and can move independently.
- 13. TopSolid’Wood 2008 Missler Software 13 Functionality The icons There are two main types of icons in TopSolid: simple icons and icons with options. The simple icons execute the function with a single left mouse click LM. The icons with options using the left mouse LM on the Icon select the command as above. In the icon menus : - If you use a left click LM the option selected becomes the default option for the next time you use this function - If you use a right click RM the default option does not change The buttons Buttons without input : The first type of button allows the user to change between several options by simply clicking on the button. For example, to draw a circle, by default the option Radius is selected. A click on the button switches the command to Diameter. The second type of button allows the user to confirm an option. For example when creating a draft view, the user can use the option EXPLORE to select a file using the windows browser. A button with lower-case text corresponds to a button with more than one option while a button with all capital text corresponds to a button that will open a further option menu.
- 14. TopSolid’Wood 2008 14 Missler Software Buttons with input : For certain options, TopSolid needs an input from the user, for example : A numerical input value Ex : Diameter value of a circle An action to perform Ex : Select a piece to slot If the choice is restricted, TopSolid proposes a list : Ex : This type of list is available during the use of the Or during the modification of the type of part….. turning function, Keyboard actions - The up and down arrows allow the user to cycle through any previously used values. - “Control” enters dynamic rotation, - “Shift” enters dynamic pan, - and the combination of both keys together enters dynamic zoom. The function keys in TopSolid have the following uses, as well as the normal windows functions : Key Function F1 Online Help F2 Information on points and elements F3 Dynamic Zoom F4 Dynamic Pan F5 Dynamic rotation around X F6 Dynamic rotation around Y F7 Dynamic rotation around Z F8 Cancel Dynamic rotation F9 Dynamic Rotation F10 F11 Reorganization of the toolbars F12 Floating windows On/Off
- 15. TopSolid’Wood 2008 Missler Software 15 User defined shortcuts can be created using the Tools, Options menu and then Shortcut key context Entering in coordinates Cartesian coordinates : defines coordinates whose values are absolute from the current coordinate system origin (X, Y, Z). Commas separate the values, the Z value is optional. Ex: 12,45,21 Polar coordinates : defines polar coordinates length in XY plan, angle and a height in Z (length; angle, z). The Z height is optional. Ex: 20;45,5 Spherical coordinates : defines spherical coordinates length in XY plan, angle in XY then angle in YZ view of the current direction (Length;angle1;angle2). Ex: 5;45;30 Relative coordinates: defines coordinates relative to the previous point specified the coordinates are preceded by the symbol &. Ex: &10,10,10 Tips: to create a point on 0,0,0 you can directly use “Enter” key instead of indicate the coordinates. The compass The compass may be positioned anywhere in the view or hooked to an element of the document by sliding-moving its centre point. Once hooked to an element, the compass spherical centre changes to a cube, and this new centre corresponds to the centre of dynamic rotation of the document. Hooking the compass to an element allows the user: - to manipulate the view according to the new orientation of the compass: (Rotations along the hook axes…) - to create a coordinate system on the hook (accessed via the context-sensitive menu, right button)
- 16. TopSolid’Wood 2008 16 Missler Software Status bar Provides feedback and allows the user to quickly set layers, colors etc. and set display tolerances and invisible parts. Information shown can change depending of the modules (TopSolid’Design, TopSolid’Draft …). Click directly onto the value to change/manage it. Here is a description of some modes in the bar. (See on line help for more explanation). Mode : Allows you to change the selection method in the document. Tolerance : Determine the precision of the model (Related to both performance and file size) Magnetic snap : Allows the use of the grid points of the current coordinate system. Visibility : Controls the visualization of the parts. Material : Allows you to change the default material of the document. Added bars In order to reveal options for Quick layers and line styles, right-click in the menu bar. In the menu that appears select Quick line styles and Quick layers.
- 17. TopSolid’Wood 2008 Missler Software 17 Layers management The dialog box appears when you click on “Layers” in the status bar. You have 3 different levels of layers : - The current layer is in green. - Active layers are in red (visible). - Inactive layers are in black (invisible). The lower part of the dialogue box gives access to several options. It is possible for example to name a layer, to freeze it (i.e. make it inaccessible), or to group or explode several layers. The groups only appear in the list and must be given a name. Main functions New document : There are two main types of documents : Design documents, .TOP Draft documents, .DFT For each type you can find standard templates (1 coordinate system, 3 coordinate systems, A4, A3…). You can create your own templates and save them in your “Config | Template” folder. Open an existing document : TopSolid shows a list of files in the current folder with TopSolid extensions and also files supported by direct interfaces like IGES, STP, DXF, DWG, Parasolid, ACIS … Some direct interfaces are separately purchasable.
- 18. TopSolid’Wood 2008 18 Missler Software New creates a new document. The Configure button is active depending of the type of direct interface file used. Save or Save as 3D design files are saved with the extension .top and 2D files are saved with the extension .DFT. In the title bar, if the name of the file is followed by a *, this means that there are changes to the file that have not been saved. If there is an exclamation mark it means there are some invalid elements. Types of files allows the use to save in other formats such as STEP, IGES, DWG, DXF, etc. Print. This function allows you to print what is currently on the screen. Depending of the application used you have will have different printing options. Global Undo : Cancel all the actions carried out within the current function but do not exit it, to quit the function press the Escape key. Undo : Undo the previous action within the current command. Delete element : Delete the selected elements. The option ALL THE ELEMENTS allows, after confirmation, to clear the current document. Modify element : Modify an element or operation e.g. contour, radius boss, transformation… Modify parameter : Modify the value of a parameter of an element or operation, e.g. diameter, length, extrusion height …
- 19. TopSolid’Wood 2008 Missler Software 19 Insert element : Insert an element e.g. point, line, circle ... Extract element : Extract a portion or feature of an element.(e.g.: point of a contour, drill or fillet on a shape, union, boss, title block element,...). If there is an ambiguity, TopSolid will ask you to choose between them. The element or the operation is destroyed but the elements that were used to create it are preserved. Example: the extraction of a boss eliminates the boss but not the profile from which it was generated (the profile remains invisible). Move parents : Move an element and its construction elements if the element is not fully constrained. TopSolid will show dynamically the possible positions. Inserted point Point to extract
- 20. TopSolid’Wood 2008 20 Missler Software
- 21. TopSolid’Wood 2008 Missler Software 21 2D Functions
- 22. TopSolid’Wood 2008 22 Missler Software Bisectrix Polar (Centered vertical) Face Contact angle 45° Final Point Sketch line Icon : Menu : Curve | Sketch line Line Icon : Menu : Curve | Line Line by 2 points Horizontal Vertical Angle 30° On point Horizontal Vertical Angle 30° On tangent
- 23. TopSolid’Wood 2008 Missler Software 23 Radius and Center Point Diameter and Center 2nd Point 1st Point Diameter and Passing points Rectangle Icon : Menu : Curve | Rectangle Circle Icon : Menu : Curve | Circle Rectangle created with option “DIAGONAL” Elements to enclose Rectangle created with option “ENCLOSING” and margin at 0 Rectangle created with X and Y dimensions
- 24. TopSolid’Wood 2008 24 Missler Software Axes Icon : Menu : Curve | Axes Use the option POINT Point Angle Centre point Center, Point and Angle Axis between two Axes on elements Long axis ("LONG AXIS" allows you to replace many axes in one). 1st Point 2nd Point 3rd Point Passing point only Centre Passing point Diameter Center, Passing point and Diameter
- 25. TopSolid’Wood 2008 Missler Software 25 Offset curve Icon : Menu : Curve | Offset curve Thickened curve Icon : Menu : Curve | Thicken Reference curve Reference curve (With the Rotative picking you can select only the arc). Symmetric = YES Symmetric = NO
- 26. TopSolid’Wood 2008 26 Missler Software Standard curve Icon : Menu : Curve | Other curves|Standard curve Create profiles from standard curves. Note: you can create your own standard curves. Regular polygon Icon : Menu : Curve | Other curves | Regular polygon
- 27. TopSolid’Wood 2008 Missler Software 27 Arc bend Icon : Curve | Other curves | Arc bend Middle curve Icon : Menu : Curve | Other curves | Middle curve Create a middle curve between two curves (made by lines and arcs). Ellipse Icon : Menu : Curve | Other curves | Ellipse Allows the user to create an ellipse using a centre point and two passing points, or by using two focus points and a passing point. It is possible to dimension these points. 1 2 1 2 1 2 Center point and Passing points 2 Focus points and Passing point
- 28. TopSolid’Wood 2008 28 Missler Software Spiral Icon : Menu : Curve | Other curves | Spiral | helix Create spiral manage by diameter/radius, two pitches and angle with left or right way. See the two examples below : Splines Icon : Menu : Curve | Splines Create splines by different types of point creation. Top view Top view InterpolationControl
- 29. TopSolid’Wood 2008 Missler Software 29 C-Spline Icon : Menu : Curve | Other curves | C-spline It is possible to choose between various types of connections between the arcs : A C-spline is only made up of lines and arcs Contour Icon : Menu : Curve | Contour The contour, or sketcher, function is one of the most important sketching functions in the woodworking application. It can be used to create different line types : - Contours by points => The path-points define the shape of the contour. - Contours by tracing => The contour is made up 2D elements (lines, arcs, arc bends, etc.) - Mixed contours (combination of the elements above)
- 30. TopSolid’Wood 2008 30 Missler Software
- 31. TopSolid’Wood 2008 Missler Software 31 The contour function
- 32. TopSolid’Wood 2008 32 Missler Software The contour function The contour function is used to draw shapes composed mainly of lines and circles. This line is a single entity of segments that are connected one another and is not a juxtaposition of 2D entities (lines, circles, etc.). In the Wood module application, creating contours (the geometry of the part to be created) is an essential step in the 3D modeling of the object. This versatile function can be used to draw most shapes. Therefore, it is important to have a strong command of this geometric tool. This function can be supplemented with the Wood functions in order to substantially simplify the drawing. There are several ways of modeling parts: - First method : Once a simplified contour of the geometry of the required volume has been drawn, the Wood or CAD tools (drilling, grooving, folding, forming, etc.) can be used to work the tool by removing or adding materials to obtain the required result. - Second method : The part is modeled by drawing a precise contour of the geometry of the part and then using the Extrude function. Both solutions are effective, offering some divergences and differing advantages. Drawing of a contour encompassing the part to be created 10x45 chamfer Groove with 55 offset, 25x9 Drawing of the final contour of the part
- 33. TopSolid’Wood 2008 Missler Software 33 The purpose of the operations is to significantly simplify the initial drawing and to automate the machining of the part in TopSolid’WoodCAM. For example, making a fold requires a path and a tool, while drilling requires a diameter, depth and drill axis. Creating the lines of the geometry means that complex parts can be drawn more quickly and that constraints can be applied to the dimensions in accordance with the user’s requirements. Constraints The contour is a function used to draw a contour point by point. TopSolid’Design automatically applies the geometric constraints in order to freeze the geometry of the drawing. There are various types of constraint. The software only creates the alignment (horizontal or vertical) and the perpendicularity constraints automatically. However, constraints can be deleted or added manually using the Tools | Constrain menu. Note: Constraints can be identified by the following symbols. When creating a contour, the numerical values at the extremities determine: - The relative coordinates in relation to the preceding point - The angle with the horizontal axis - The length of the segment. When the cursor is horizontally or vertically aligned with a point, it changes shape and proposes to apply a constraint. (fig. 1) If the waypoint is vertically or horizontally aligned with another point in the same contour, a constraint is automatically, symbolized by a grey line. (fig2) The symmetry constraint is applied using the wrench function on the dimension. fig1 fig2
- 34. TopSolid’Wood 2008 34 Missler Software Link and join When creating the contour, the link and join options can be used if the shape to be drawn is made up of different entities (lines and arcs). Connections between two points of a drawing are called links. The distinction is made between lines and intersections when a contour is drawn using a 2D entity. Connections between two links are called joins. Intersection or line link Tangent link 3-point arc link Arc link Fillet join Chamfer join Moving the upper right-hand point Destruction of the two alignment
- 35. TopSolid’Wood 2008 Missler Software 35 Once the drawing is finished, these options are modified using the function. You can choose to edit the link or join of the contour depending on the selected zone. Protractor The advanced options, , include the PROTRACTOR option, which is used to automatically create the angular dimensions when creating the contour. No protractor: the next line in the contour will not use the protractor and may be at any angle to the preceding line. Incremental protractor: the next line in the contour will be built with an angular pitch relative to the preceding line. Absolute protractor: the next line in the contour will be built with an angular pitch relative to the axes of the current coordinate. Incremental protractorAbsolute protractor
- 36. TopSolid’Wood 2008 36 Missler Software Start point Trace modes When creating a contour using 2D entities, different modes can be used to limit the number of mouse clicks. ON SEGMENTS: This is the default mode. Click on each element that you want to use in the sketch. All of the intermediate segments must be selected, even for composite lines made up of several segments, arcs or curves. ON COMPOSITES If a composite curve is selected in this mode, the designated segment is used as the point of departure of the composite curve. Enter the segment corresponding to the sketch and the system asks for the end segment. You can then continue to draw the contour on other sketches or points. AUTO CONTINUE Composite curves are not necessary in this mode. If using a succession of 2D entities, this mode can be used to create a contour passing through the different entities in just a few clicks, providing that the link between the entities is correct. (this is useful when importing dxf files). Start point End point End point
- 37. TopSolid’Wood 2008 Missler Software 37 Dimension The final step in the construction of a contour consists in defining the dimensions using the dimension and constraint functions. Points that are not dimensioned or constrained are free to move in the coordinate in which they were created. A poorly dimensioned contour can be easily deformed if the user does not check it or define sufficient dimensions. The problem is to understand how contours are properly dimensioned. Too many dimensions will apply too many constraints to the drawing, while insufficient dimensions will result in incorrect drawings. Dimensions can be applied to the curve below in different ways. The color of the dimensions changes depending on the order in which they are created. - Active dimensions (green) can be modified and change the contour. - Passive dimensions (yellow) cannot be modified and are the result of additional constraints. They are automatically deactivated by the software to prevent conflicts. In simple cases, the software automatically creates passive dimensions. More complex cases many contain an excess of active dimensions and consequently apply too many constraints to the contour. The role of this function is to impose dimensions. Therefore, they must not be deleted, once the dimensions of the contour are correct. To apply a dimension, simply designate the corresponding points or lines. The ends of the arrows change, depending on whether the dimensions are applied to lines or points. PARALLEL HORIZONTAL VERTICAL
- 38. TopSolid’Wood 2008 38 Missler Software In the FREE mode, one of the three modes above can be selected, depending on the position of the cursor. To apply dimensions to an angle, enter two lines. One of the four cases below is obtained, depending on the position of the cursor when validating. Modifying dimensions The software contains two functions for modifications: - Modification of elements Edit | Modify Element. - Modification of parameters Parameter | Modify. The function must be selected according to the element to be modified, since the functions cannot be used to modify the same items. Use the function to modify dimensions. This function modifies numerical values, such as the value of a drill hole diameter. Use the function to modify an option or a physical characteristic of an element. This function can be used to change the type of hole, to switch between a line and an arc or to edit an operation. Dependencies between dimensions Each dimension is independent. Only the values of the selected dimension are modified.
- 39. TopSolid’Wood 2008 Missler Software 39 The dimension to be changed is indicated by a red highlight. There are no links between the dimensions and they can all be modified independently. Dependencies can be created between dimensions, in which case modifying one dimension will also modify all the linked dimensions. The Parameter | Merge function is used to make two dimensions identical. Enter the reference dimension to be applied and the dimension to be modified. A red highlight is used to check the dimensions to be modified. Parameters The notions of dependencies above are not enough for the effective design of a project. For example, how can the thickness of a base be made half that of a panel? Parameters are used to answer this question. If the term “th” is the thickness of the panel, then the term “th/2” is the thickness of the base. Parameters are created using the Parameter | Create function. Select the unit, value and name. The default unit is length in mm. Parameters can also be created for angles, numbers, volumes, etc. Use the function to apply a parameter to a dimension. Then enter the name of the parameter in the Replacement Parameter cell using the REPLACE option.
- 40. TopSolid’Wood 2008 40 Missler Software Equations can also be entered in this cell. Types of contours The notions explained above are the options of the contour function. The following drawing methods can be used, depending on the part to be modeled. The same method is not used to draw a cupboard or the foot of a unit. Point by point contour The drawing of the contour is defined by the different waypoints and the dimensions are used to size the part.
- 41. TopSolid’Wood 2008 Missler Software 41 Traced contours Traced contours are built by taking an existing geometry (lines, arcs, sketches, etc.) and creating the corresponding shape. Mixed contours (combination of the elements above) The two preceding methods can be combined in a single contour.
- 42. TopSolid’Wood 2008 42 Missler Software Points Some functions use passing points (center point of circle, starting point …), and you need to create them if they don't exist. The Tools | Points menu includes a list of geometric points that can be used to create the points. You can create points in two ways : - Create the point before using a function. Open the Tools | Points menu, then select a point from the list. You can also click on the icon and select a point from the list of special points. This icon bar matches the list of points in the Tools | Points menu below. - Create the point on the fly while using the function. When the function asks for a point, you can use the shortcut to create the point and then resume use of the function. You can combine several creations of points. For example, create the middle point of two center points. Certain points are used frequently. You must be able to create the following points in particular : Cartesian point Offset point Middle point Center key point Curve-curve intersection point Point on curve Replica point
- 43. TopSolid’Wood 2008 Missler Software 43 Example of use of points. Cartesian points: are used to create points using the three X Y Z coordinates of the current reference. Only the X and Y dimensions appear on the screen. Offset points: are used to create points that are offset from a reference point. Points can be offset in a different direction from the axes of the reference. Middle points: are used to create a point in the middle of two points. Key : Original point Point created
- 44. TopSolid’Wood 2008 44 Missler Software Center key points: are used to create a point in the center of an element (curve, edge, etc.). Entering a line when creating a center point selects the middle of the line. Curve-curve intersection point: is used to create an intersection point between two curves or edges. This type of point can be retrieved by pressing and holding the left-hand mouse button. Point on curve: is used to create a point on a curve. (5 types of position - Designation, Start, Middle, End, Constraint). Different types of length can be processed in constrained mode. All of the points above remain associated with their point of origin when created.
- 45. TopSolid’Wood 2008 Missler Software 45 Simple shapes
- 46. TopSolid’Wood 2008 46 Missler Software Extruded Icon : Menu : Shape | Extruded This function is used to created surface or volume shaped by extruding a contour or a surface. The contour can be open or closed. Open contours produce surfaces, while closed contours produce solids. Extruded shapes can be made using the advanced options : - by imposing a direction of extrusion. (enter an axis) - with an offset extrusion curve (upwards or downwards). - by automatically giving a draft angle all the surfaces of the solid. NORMAL alignment CENTERED alignment Extrusion of a surface Selection of several curves Extrusion in a direction Extrusion with taper angle Extrusion with offset distance
- 47. TopSolid’Wood 2008 Missler Software 47 There are two extrusion modes: - the HEIGHT mode, described above, in which the user enters a value, - the TO PLANE mode, in which the shape is trimmed by a plane or a surface defining the height of extrusion. Revolved Icon : Menu : Shape | Revolved This function is used to created surface or volume shaped by revolving a contour around an axis. Pipe Icon : Menu : Shape | Pipe Is used to create a shape by running a section along a guide curve. There are different available modes: - the ON CURVES mode uses any curve drawn by the user, - the WIRE SHAPE and TUBE SHAPE modes for circular shapes. Show the curve Show the limitation surface Revolved through 180° Selection of several curves Revolved through 85° A list of predefined values can be used
- 48. TopSolid’Wood 2008 48 Missler Software Block Icon : Menu : Shape | Block Is used to create paralleliped blocks using an alignment point and the three lengths. Blocks can be created to encompass a complex shape, with or without margins, in order to create a stock model 1 – Designate the guide curve 2 – Designate the profile Different margins can be applied to each surface.
- 49. TopSolid’Wood 2008 Missler Software 49 Height 1st Point 2nd Point Alignment point Cylinder Icon : Menu : Shape | Cylinder Used to create solid, cylindrical shapes. You can create: - Using two waypoints - Or a length and its direction Cone Icon : Menu : Shape | Other shapes | Cone Used to create two types of cone: POINTED or TRUNCATED Different values can be adjusted for truncated cones. Sphere Icon : Menu : Shape | Other shapes | Sphere Used to create spheres. The radius or diameter can be set.
- 50. TopSolid’Wood 2008 50 Missler Software
- 51. TopSolid’Wood 2008 Missler Software 51 Complex shapes
- 52. TopSolid’Wood 2008 52 Missler Software Ruled Icon : Menu : Shape | Other shapes | Ruled Used to create a ruled surface or a solid between two curves or a curve and a point. See notion of the origin of contours. Swept Icon : Menu : Shape | Other shapes | Swept Similar to the Pipe function, the Tube function offers more options, especially with regard to the choice of sections and guide curves (selection of several sections and guide curves, check sweep of the section in relation to the guide curve) All types of complex surfaces can be created using these three modes. Shape ruled on contour and pointShaped ruled on two contours
- 53. TopSolid’Wood 2008 Missler Software 53 Multi-criteria selection. By default, the selection icon is inactive. It becomes active in certain CAD functions and you can enter one or more entities: - manually, by designating them in the 3D document - according to physical criteria (color, layer, by box, etc.). This function may be useful to change the color or the line type of several 2D entities and to repeat several parts. Clicking on the selection icon opens a new tool bar that includes a range of options that can be used to select the elements you need. The bar is divided into two zones. The first is the 3-mode selection zone: Add, Filter, Remove. The second zone is for the selection criteria. Examples of selection criteria : By type of part: (Shape, Contours, Parts, Points, References, etc.) By layer (select all the elements in a given layer). By physical criteria, superior or inferior. A report in the alphanumerical bar indicates the number of selected elements.
- 54. TopSolid’Wood 2008 54 Missler Software
- 55. TopSolid’Wood 2008 Missler Software 55 Control elements, display and layers
- 56. TopSolid’Wood 2008 56 Missler Software Control elements This function is used to hide or display the control elements. By default, certain functions hide the control elements during an operation. This is to prevent the document from becoming too cluttered during construction. By way of example, the Extrude function automatically hides the contour section, while the Unite and Pocket functions hide the tools in use. Local mode This option is used to select the operation whose elements are to be displayed or hidden. Example: viewing the control elements of the pocket. Global mode This function is used to hide or display all the controls of an element. In this mode, use the View option to view or hide the control elements. Example: viewing the control elements of the part. Select the part View the control elements that make up the part Click on the part again to hide the control elements. Click on the operation again to hide the control elements. Select the operation View the control elements
- 57. TopSolid’Wood 2008 Missler Software 57 Display The display can be configured and adjusted for both the appearance of the 3D rendering (wire mode, shaded, realistic), the zoom and the working windows. Click on the Rendering icon to open the list of views. The main display categories are shown below. Click on the Rendering icon to open the list of types of rendering. Along similar lines, there are also pallets for colors and types of lines and points. Multiple selections can be used to edit several entities at the same time. There are two pallets for zooms and views. SynthetiRealisticWire d Shaded Rendering Colors Line types Point types Top view Perspective Configure view Orientate view Share view Delete view Vertical mosaic Horizontal mosaic Views Zoom in Zoom out Zoom on item Zoom 100% Zoom on current coordinate system Undo zoom Zooms
- 58. TopSolid’Wood 2008 58 Missler Software Layers Quick layers can be used to draw on the screen as is you were using several overlays. By default, there are 15 layers. The number of layers can be increased to 1,000, numbered from 0 to 999, using the Tools|Options|Icon bars command. You can make one or more layers active or inactive at any time. This action makes the elements associated with the corresponding layer visible (active) or invisible (inactive). This action is similar to adding an overlay onto a drawing board. When creating a new document, by default TopSolid’Wood assigns a current layer (0). This layer is green and is visible in the quick layers bar and the status bar. « All created elements are stored in the active layer » Example : When layer 1 is activated, the block reappears and layer 2 remains the current layer Block inserted on the current layer (1) Sphere insert on the current layer (2). Layer 1 is inactive Current layer Status bar Quick layers bar Active layer
- 59. TopSolid’Wood 2008 Missler Software 59 Quick layers bar The quick layers bar is used for quick and easy layer management. The left-hand mouse button activates the selected layer (red). The middle mouse button makes the selected layer the current layer (green). The right-hand mouse button opens the dialog box shown below. Layer editor The layer editor is used to view all of the layers and to perform a number of operations (Group, Freeze, Activate, etc.). Open the editor by clicking on the Layers tab in the status bar. Refer to the on-line help for more details. This field is used to change the number of the selected layer. This field is used to name the selected layer. Ticking this box makes the selected layer active and current Ticking this box makes the layer active
- 60. TopSolid’Wood 2008 60 Missler Software
- 61. TopSolid’Wood 2008 Missler Software 61 Operations
- 62. TopSolid’Wood 2008 62 Missler Software Drilling Icon : Menu : Shape | Drilling Is used to place drill holes on the shapes. There are three ways of positioning a drill hole: - DYNAMIC: the software automatically places the axis of the drill hole in relation to the edges - NON-DYNAMIC: the user enters the position of the drill hole in relation to the edges. In certain cases, a dimension appears in yellow to indicate that the drill hole is centered on the support surface of the part - REFERENCE: in some cases, when the surface to be drilled is not flat, a coordinate reference must be used to position the axis of the drill hole. Examples of possible positions of the drill hole on the surface : Drilling templates are essential when using the multi-drilling function in the Wood menu. Drill hole concentric with the circular edge Drill hole centered in relation to the width and length of the support surface (yellow dimension) Drill hole that can be positioned in relation to the width and length of the shape (green dimensions) The REFERENCE function is used to drill on uneven surfaces
- 63. TopSolid’Wood 2008 Missler Software 63 Pocket Icon : Menu : Shape | Pocket Is used to remove material from solid shapes using a closed contour. Boss Icon : Menu : Shape | Boss Is used to add material to solid shapes using a closed contour. For both of these functions, the contour must be in a plane that is parallel to the surface to be changed. Depth is measured from the surface. The CONTOUR IN PLACE option means that the contour defines the height of the operation. This option is used to perform these operations on uneven surfaces.
- 64. TopSolid’Wood 2008 64 Missler Software Trim Icon : Menu : Shape | Trim Is used to remove material from solid shapes using different entities. Subtract Icon : Menu : Shape | Subtract Is used remove one shape from another Unite Icon : Menu : Shape | Unite Is used add one shape to another
- 65. TopSolid’Wood 2008 Missler Software 65 Intersect Icon : Menu : Shape | Other Operations | Intersect Is used to obtain the intersection of several shapes. Fillet Icon : Menu : Shape | Fillet Creation of constant or variable fillets. It is possible to create rounded corners. Chamfer Icon : Menu : Shape | Chamfer Is used to create chamfers on the edges of volume parts. Chamfers can be created with one length and an angle or with two lengths. Draft Icon : Menu : Shape | Draft Is used to apply draft angles to one or more surfaces of a solid shape. The surfaces must be flat, cylindrical or conical. It is possible to create draft angles with flat planes.
- 66. TopSolid’Wood 2008 66 Missler Software Shell Icon : Menu : Shape | Other Operations | Shell Is used to transform a solid into a shell by removing the surfaces. Threading Icon : Menu : Shape | Other Operations | Threading Is used to thread cylindrical parts to different standards. A conical thread can be created on a conical or cylindrical shape by selecting the standard "Gas with seal". Groove Icon : Menu : Shape | Other Operations | Groove Is used to create grooves on cylindrical surfaces.
- 67. TopSolid’Wood 2008 Missler Software 67 Propagation of operations Example with a drilled hole. Circular propagation Plane symmetry On curve Linear propagation Matrix propagation By coordinate system Spiral propagation Sum total of propagations Rectangular propagation Double plane symmetry Propagation by circular translation Multiplication of propagations
- 68. TopSolid’Wood 2008 68 Missler Software Propagations can be applied to the following operations : Propagations can be modified by removing certain occurrences : EXCLUDE BY MANUAL SELECTION : BY CLOSED CONTOUR • drilling • pockets • bosses • ribs • grooves • slots • subtractions • unions • trimming • contours • slots • folds • sawing • turning • tenon • mortise • fitting
- 69. TopSolid’Wood 2008 Missler Software 69 Coordinate Systems The coordinate system bar works in a similar manner to the point bar. A coordinate system can be compared with a work surface on which different elements of the 3D project are placed. By default, each file has an absolute coordinate reference. The grid around this point indicates that this reference is the current reference. All drawings are anchored in the XY plane of the current point of reference. Several references can be created to simplify the design process. To change the point of reference, click on , then click on the new reference point. The Tools | Coordinates menu includes a list of special coordinates that can be used to simplify your constructions Certain coordinate systems are used frequently. You must be able to create the following coordinate systems in particular : Coordinate system on point Coordinate system 3 points Coordinate system 2 axes Coordinate system on face Coordinate system on face and point Constrained coordinate system on face Replica coordinate system The orientation of the coordinate system can be modified using the function. Each of the axes can be modified by a settable angular increment in the Orientation zone.
- 70. TopSolid’Wood 2008 70 Missler Software Examples of the use of coordinate systems Coordinate system on point: Coordinate systems on points retain the orientation of the current coordinate system on which it depends when positioned on the designated point. Coordinate system 3 points: Coordinate systems 3 points are oriented using waypoints. The first point defines the origin 0 of the coordinate system, the second defines the position of the point for the X axis and the third defines the point for the Y axis. Coordinate system 2 axes If there are more than two contours, the X+ and Y+ directions of the coordinate system are defined. The arrows indicate the positive direction of the axes.
- 71. TopSolid’Wood 2008 Missler Software 71 Coordinate system on face: Creates a coordinate system positioned in the center of the selected surface. Warning: the coordinate system is positioned in the center of the face at the time it is created, but it is not constrained. Changes to the geometry may cause the coordinate system to move. Coordinate system on face and point: Creates a coordinate system whose orientation can be controlled using a reference surface and whose position can be controlled using a point. Constrained coordinate system on face: Is DYNAMICALLY placed on the selected surface. Behaves like a drill hole by positioning itself in relation to the nearest edges (green dimensions). Depending on the position, it is automatically centered on the surface (yellow dimensions). A coordinate system with two yellow dimensions is centered in relation to the length and width of the surface.
- 72. TopSolid’Wood 2008 72 Missler Software A single yellow dimension indicates that the system is centered in relation to one of the sides. Replica coordinate system: Creates a coordinate system by transformation in the same manner as the duplication and repetition functions. To change the orientation of a coordinate system manually, select the system, click on and change the orientation of the axes. Use the current coordinate system function to make a system the current system. Constrained coordinate, centered on the f Coordinate constrained in relation to the edges Constrained coordinate, coaxial with the circular edge
- 73. TopSolid’Wood 2008 Missler Software 73 Memo : Duplicate – Repeat
- 74. TopSolid’Wood 2008 74 Missler Software There are two ways to copy parts: DUPLICATE and REPEAT. Duplicate This function is used to create one or more identical copies that are associated with the original. This function cannot be used to control the setting of the number of copies. Each duplicate part is linked to the original template. The direction of the link is one-way: from the template to the copy. Subsequent operations When this option is used, any operations performed on the Template are automatically applied to the duplicates. If a chamfer is created on the template, it is automatically created on the different copies by the link. Template Three duplicates 1 2 3 Template
- 75. TopSolid’Wood 2008 Missler Software 75 Template Template Modified part. On the other hand, operations performed on the copies are not applied to the template. Making changes to a copy does not break the link with the template. However, it is possible to break the link. Select the icon, then click on a copy to deactivate the link. Use the FOLLOW EXISTING OPERATIONS option. Changes to the template will be applied to the copies using the active links. Existing operations This option is used to perform operations on the template without changing the copies. If a chamfer is created on the template, the copies remain unchanged because the link is inactive Once the link has been broken and the template has been modified, the mode can no longer be changed. Template Links deactivated on this copy.
- 76. TopSolid’Wood 2008 76 Missler Software Use in the BOM All duplicated parts are linked geometrically but can be defined independently. Each part has its own data (designation, material, dimensions, etc.).
- 77. TopSolid’Wood 2008 Missler Software 77 Repeat The same principle applies. The part to be repeated is selected, a transformation is chosen and then the distance and quantity are entered. The main difference is the link between the template and the instances. Any changes made to the template will be applied to the instances. When creating repetitions, instance number 1 is always superimposed on the template. By default, the template becomes invisible. It can be made visible again. Poor use of the feature can result in problems. Unlike duplicates, the number of parts to be repeated can be configured. The result varies depending on the quantity and type of instance used. Repetitions 1 – Invisible template 2 3 4 Repetition in three instances 1 – Invisible template 2 3 Duplication in three copies 1 = Visible template 2 3 4
- 78. TopSolid’Wood 2008 78 Missler Software Two distribution modes are available for repetitions : Total distance : The value is the distance "l" between the template and the furthermost instance. The number of instances is spread across a distance. Distance per instance The value is the distance between two instances. A distance and a number are imposed. There are two ways to edit the template: the construction tree or the wrench. Using the construction tree Open the construction tree and Edit the repetition. This function is easy to use: - if the INSTANCES are in bold type face, then the template is invisible, - if the TEMPLATE is in bold type face, then the instances are invisible.
- 79. TopSolid’Wood 2008 Missler Software 79 To make the template visible or invisible, right-click on the line that identifies the repetition. In the drop-down list, select Template = INVISIBLE to hide the template and the reverse to view it. You must be in visibility mode Invisible=Hidden. In this way, you will not mix up the template and the repeated instances. Using the wrench Start the Modify element function . Select one of the repeated instances, then select the EDIT TEMPLATE tab to view the template. Repetition 1 – Invisible template 2 3 4 Template – 1 invisible Repetition invisible
- 80. TopSolid’Wood 2008 80 Missler Software Use the Repeat function to return to the repetition. Select the SHOW REPETITION, then show the template. A selection filter can be used to designate just the templates. Excluding instances of a repetition The repetition function creates a set of repeated instances. Once or more of these instances can be excluded. To exclude the unwanted instances, use the wrench and show the repetition. Select PROPAGATION, then EXCLUDE INSTANCE. Show the instances to be excluded. Repetition 1 – Template invisible 2 3 4 Template – 1 invisible Repetition invisible Selected instances Excluded instances
- 81. TopSolid’Wood 2008 Missler Software 81 Click on OK. The excluded parts are not deleted. To return the parts, follow the same procedure as above and select RETURN INSTANCES. Modifying the template If the template is modified by an operation such as drilling, this operation appears on all the repeated instances. Operations on repetitions On the other hand, if the operation is performed on one of the repeated instances, it is not applied to the others. The log file indicates which instance has been changed. 1 2 – Modified 3 4 Template Repetitions
- 82. TopSolid’Wood 2008 82 Missler Software Use in the BOM All of the parts in a repetition are considered to be identical. Any changes made to the data defined for the template (designation, material, dimensions, etc.) are automatically applied to the instances.
- 83. TopSolid’Wood 2008 Missler Software 83 Memo : Different assembly methods
- 84. TopSolid’Wood 2008 84 Missler Software Introduction TopSolid’Design is a software used to design 3D projects 3D. Unlike in other software applications, it is possible to choose between different design methods when building the project. The design method can be managed according to the project in order to simplify and optimize the work in hand. The two main design methods are: - Design in place. - Design by reassembly. These two methods offer a close fit and offer users increased flexibility and power. Fundamentals. Design in place. The principle of design in place consists in creating the project in a single document. All parts are designed in the same file. Dimensions and constraints are used to position the parts in relation to one another. The result is an assembly of several parts. Design by reassembly consists in creating a project by assembling several files. Users can use one of two methods to assemble the parts in the file: - With positioning constraints. - With key points. The resulting file contains an assembly that refers to several other files. Design by reassembly. Assembly in a new file Assembly in a new file
- 85. TopSolid’Wood 2008 Missler Software 85 Designing a project The choice between design in place and reassembly depends on the complexity and the usage of the elements to be drawn. For the following project, we need to think about the different subassemblies of the unit. In this example, the unit will be broken down into two main subassemblies : - a box made up of: - four plated panels with 4/10 edges. - dowels. - cams. - casters. - Three drawers made up of: - a box with a grooved base. - one pair of runners with retaining screws. - one wooden front panel. - one handle. This analysis gives us an idea of the design method to be used for each of the subassemblies. The drawers will be drawn in a separate file and will then be inserted by reassembly, which means that they can be used in a future project. Choosing the design method for the drawers The drawers can be drawn in a single file or built from the different parts (runners, front panel, handle, screws, box). If the component parts of the drawers can be used in other projects, then it is advisable to draw them in separate files and then assemble them. This is the case of the handle and the sliders. The drawer box will be drawn in a single file. The design in place and reassembly methods can be used in the same project. There is no need to exclude one method in favor of the other. You simply need to understand the advantages of each method when making your choice. Design in place is the simpler design method, since all of the parameters are contained in a single file, a fact that simplifies the relationships between the parts. However, colors, visibility and layers must be carefully managed in order to keep the number of elements in the file under control. Design in place can be used to break down the project into subassemblies, which can be used in other projects, or to simplify the application of a project. The following diagram proposes a design process that uses the design in place method and component reassembly
- 87. TopSolid’Wood 2008 Missler Software 87 Workshop : Creation of a circular rail On this workshop you will be able to learn to : • Use 2D sketches, • Use points and coordinate systems, • Extrude with offset and draft angle, • Create operations on shape (trim, subtract …), • Propagate an operation
- 88. TopSolid’Wood 2008 88 Missler Software A B Circular rail - Rail's design 1 Open a new design document Choose Without Template in the proposed list of New Document template models. 2 Create a rectangular contour Curve Contour Rectangular Draw a RECTANGULAR Contour using AUTO DIMENSION. 3 Add constraints Use the Modify element function to add a symmetry constraint on the X axis then on the Y axis. Select the dimension to constrain, click on CONSTRAIN then click on the axis to use. 4 Modify parameters Parameter | Modify parameter Modify the dimensions as above. 5 Offset points Tools | Points | Offset point Create two points, A and B, with an offset of 19mm along Y+ axis. (See below).
- 89. TopSolid’Wood 2008 Missler Software 89 C 6 Center point Tools |Points | Center key point Create a center point, C, on the bottom line of the rectangle. 7 Create an arc Curve | Other curves | Circles | Circle 3 points Select the point A, then the top segment of the rectangle to be tangent, and to finish the point B. 8 Offset curve Curve | Offset curve Create an offset curve of 23mm from the arc. 9 Activate layer 1 Make layer 1 current 10 New contour Menu Contour Create a closed contour like below (hatched area)
- 90. TopSolid’Wood 2008 90 Missler Software Creation of the rails 11 Extrude Shape | Extruded Extrude the contour along Z- axis with a height of 130mm 12 Activate layer 2 Make layer 2 current 13 Coordinate system Tools | Coordinate systems | Coordinate system 2 axes Click on "Passing point" and select the C point created previously. Select X+ axis to define X axis, and Z+ axis to define Y axis. Set current this new coordinate system. 14 Offset points Tools | Points | Offset point Create two offset points: One along Y- axis with an offset of 110mm from the current coordinate system. One along X- axis with an offset of 60mm from the offset point just created. 15 Middle point Tools | Points | Middle point Create a middle point between the point 1 and the point 2. 2 1
- 91. TopSolid’Wood 2008 Missler Software 91 16 Sketch lines Curve | Sketch line Create two sketch lines: Passing by the point 1 Passing by the point 2. 17 Trim a segment Curve | Trim Trim both sketch lines by the left border edge of the rail. Select a line, select the edge and then click on "Make trim". 18 Create arcs Curve | Other curves | Circles| Circle 3 points Select the point 1, then the top sketch line to be tangent and finally the point 2. Select the point 2, then the bottom sketch line to be tangent and to finish the point 3. 1 2 Edge to use Result 1 2 2 3
- 92. TopSolid’Wood 2008 92 Missler Software A B 19 Contour Curve | Contour Create a new contour through arcs and sketch lines, starting from the point A and finishing on point B. 20 Pattern Curve | Pattern A pattern allows to duplicate a curve and sew the result as a single curve. Select the contour and choose a simple mirror using YZ plane. 21 Trim Shape | Trim In the combo list "Trim", select "By sweeping curve". Select the rail and then the trimming contour. The red arrow shows the side to remove. Select OK. 22 Activate layer 3 Make layer 3 current
- 93. TopSolid’Wood 2008 Missler Software 93 Blind dovetail 23 Rectangular contour Curve | Contour Create a rectangular contour near the top left of the rail and use "Auto dimension". 24 Dimensions Tools | Dimension Adjust dimensions and position the contour like shown, 3mm from the top and 5mm from the left outside of the rail. 25 Fillet Curve | Fillet Use the "Local" mode to create fillets of 7.5mm on the rectangle. 26 Extrude Shape | Extruded Extrude the contour along Z+ with an offset of - 10mm, a draft angle of 10° and a height of 15mm. Note: to manage the draft angle and the offset, use advanced options 27 Subtract Shape | Subtract Select the rail and use the extruded shape as tool. 28 Propagate an operation Shape | Subtract Select the subtraction operation just done. Select in the list of propagation "Multiplication of propagations". - Propagation n°1 : Use "Linear" along Y- axis. Click on "Total distance" to switch to "Distance per instance" of 26.5mm and a total number of 4. - Propagation n°2 : Use "Simple mirror" and select YZ plane. Select STOP.
- 94. TopSolid’Wood 2008 94 Missler Software
- 95. TopSolid’Wood 2008 Missler Software 95 Workshop : Creation of an easel In this workshop you learn to : • Use various geometry tools, • Create a thickened profile, • Use the various points and coordinate systems, • To create a tenon / mortice assembly, • To repeat parts
- 96. TopSolid’Wood 2008 96 Missler Software Create the geometry of the easel 1 Open a new design document Choose Without Template in the proposed list of New Document template models. 2 Create a rectangular contour Curve Contour Rectangular Draw a RECTANGULAR Contour and then click on AUTO DIMENSION. 3 Add constraints Use the Modify element function to add a symmetry constraint on the X axis, and then on the Y axis. Select the dimension to constrain, click on CONSTRAINT then click on the axis to be used. 4 Modify parameter Parameter Modify Replace the dimension values with the parameters created (Shown above). 5 Create a centre point Tools Point Centre key point Create a centre point on the upper segment of the rectangle. 6 Create a line Curve Line Draw a line using the previously created centre point as the starting point of the line. 7 Dimension a contour Tools Dimension Dimension the line as shown opposite. Its length will be 240 mm and its slope 75°.
- 97. TopSolid’Wood 2008 Missler Software 97 B 8 Thicken a line Curve Thickened curve Thicken the previously created line using the Symmetric = YES mode and a value of 12.5 mm. From the list of End Types, select the CIRCLES INSIDE mode. Select OK. 9 Create a contour Curve Contour Draw a closed contour as shown opposite. (Contour surrounding the hatched zone) 10 Activate layer 1 Make layer 1 current. 11 Create a point on a curve Tools Point Point on curve Using the CONSTRAINED POINT mode, create a point on curve B at a distance of 50 mm starting from point A. 12 Create a line on curve Curve Other curves Line on curve On the line shown opposite, create a line on the curve with a CENTERED alignment, a length of 25 mm, in the PERPENDICULAR mode and using the previously created point on a curve (B). A Reference curve Reference curve
- 98. TopSolid’Wood 2008 98 Missler Software 13 Create an offset curve Curve Offset curve Create an offset curve, offset by 150 mm from the previously created line on a curve. 14 Trim a curve Curve Trim Trim the curve as shown below. 15 Thicken a line Curve Thickened curve Thicken the two lines previously created using the Symmetric = YES mode and a value of 25 mm. From the list of End Types, select the LINES mode. To modify the thickening direction, click on the red arrow on the screen. Select OK. Trimming curve Curve to trim Result
- 99. TopSolid’Wood 2008 Missler Software 99 16 Create a rectangular contour Curve Contour Rectangular Draw a RECTANGULAR Contour using AUTO DIMENSION with length 27 mm and height of 20 mm. 17 Add constraints Use the Modify element function to add a symmetry constraint on the X axis. Select the dimension to be constrained, click on CONSTRAINT and then select the axis to use. 18 Dimension a contour Tools Dimension Dimension the contour to 40 mm from the end of the mounting as shown opposite. 19 Activate layer 2 Make layer 2 current Model the easel 20 Extrude Shape Extruded Extrude the 3 contours corresponding to the cross-pieces, with a value of 128 mm in the Z- direction.
- 100. TopSolid’Wood 2008 100 Missler Software Tenon the cross-pieces 21 Tenon Wood Tenon Create a horizontal tenon on one of the three cross-pieces. A tenon must be created on a planar face. The origin of the created tenon is the bottom left corner of the selected face. The function dialogue window allows the user, to position the tenon, according to the orientation of the part. To simplify the adjustment of the tenon operation, orientate the part horizontally during the selection of the faces. Examples : Left Face Bottom Face Origin of tenon Left Face Bottom Face Origin of tenon Horizontal part Vertical part
- 101. TopSolid’Wood 2008 Missler Software 101 Bottom FaceSupport Face Left Face Select the PERPENDICULAR TO SHOULDER mode for the direction of the tenon, and then select the support face of the tenon. Select the left face, then the bottom face. Select the Simple tenon from the list of USER MODELS. Define the characteristics of the tenon by entering the following information : - Width setting : Total width - Thickness setting : e centered - Value of L : 15 mm - Value of e : 5 mm Select OK. Use the option PROPAGATION ON OPPOSITE FACE to obtain the same operation on the other face of the part. Repeat the procedure for the other two cross-pieces. 21 Repeat a cross-piece Edit Repeat Select the bottom cross-piece and then SIMPLE MIRROR as the type of repetition. Then select the YZ plane 22 Activate layer 3 Make layer 3 current 23 Create a constrained coordinate system on a face Tools Coordinate system Constrained coordinate system on face Create a constrained coordinate system on a face centered on the length and the height of the central cross-piece. Make the created coordinate system the current system.
- 102. TopSolid’Wood 2008 102 Missler Software 24 Create a rectangular contour Curve Contour Rectangular Draw a RECTANGULAR Contour using AUTO DIMENSION. 25 Add constraints Use the Modify element function to add a symmetry constraint on the X axis then on the Y axis. Select the dimension to be constrained, click on CONSTRAINT and then select the axis to use. 26 Modify parameter Parameter Modify Replace the dimensions of the contour with the following : - Length : 260 mm - Width : 10 mm 27 Extrude Shape Extruded Extrude the contour with a value of 27 mm in the Z+ direction. 28 Create a rectangular contour Curve Contour Rectangular Draw a RECTANGULAR Contour using AUTO DIMENSION. 29 Add constraints Use the Modify element function to add a symmetry constraint on the Y axis. Select the dimension to be constrained, click on CONSTRAINT and then select the axis to use. 30 Modify parameter Parameter Modify Replace the dimensions of the contour with the following : - Height : 360 mm - Width : 27 mm 31 Dimension a contour Tools Dimension Dimension the bottom of the contour to 12.5 mm from the origin of the current coordinate system.
- 103. TopSolid’Wood 2008 Missler Software 103 32 Fillet Curve Fillet Create a fillet of 13.5 mm on the top of the contour. 33 Extrude Shape Extrude Extrude the contour with a value of 12.5 mm in the Z- direction 34 Activate layer 4 Make layer 4 current 35 Extrude Shape Extrude Extrude the contours present on layer 0 with a value of 27 mm in the X+ direction. Assembly by tenon-mortice 36 Tenon-mortice assembly Wood Tenon-mortice assembly Create the assembly by selecting the option FROM TENON OR MORTICE. Select one of the tenons in contact with an element, then the part to mortice. By default, the function implements a selection filter that makes it possible to only select an edge belonging to a tenon. Define the mortices with the following values : - Play on sides : 0.25 mm - Play on bottom : 0 mm - Allowance on cheeks : 0.25 mm Select OK. Repeat the operation for the other tenons of the easel. 37 Fillet Shape Fillet Create a fillet of 10 mm as shown opposite. 38 Repeat Edit Repeat Using the selection lasso , select the last two parts extruded. Choose SIMPLE MIRROR as the repetition type, and then use the YZ plane.
- 104. TopSolid’Wood 2008 104 Missler Software
- 105. TopSolid’Wood 2008 Missler Software 105 Workshop : Creation of a trestle In this workshop, you will learn to : • Use various geometry tools, • Create a thickened profile, • Use the various points and coordinate systems • To create a tenon/mortice assembly, • To repeat elements.
- 106. TopSolid’Wood 2008 106 Missler Software A Create the geometry of the trestle 1 Open a new design document Choose Without Template in the proposed list of New Document template models. 2 Create a rectangular contour Curve Contour Rectangular Draw a RECTANGULAR Contour using AUTO DIMENSION. 3 Add constraints Use the Modify element function to add a symmetry constraint on the X axis then on the Y axis. Select the dimension to be constrained, click on CONSTRAINT and then select the axis to use. 4 Create the parameters Parameter Create Create the height and length parameters of the trestle: H=800, l=1000 5 Modify parameter Parameter Modify Replace the dimensions of the contour with the values shown (See above). 6 Create an offset point Tools Point Offset point Create an offset point 80 mm in the Y- direction, starting from the upper left point. The point created corresponds to point A. 7 Create a rectangle Curve Rectangle Using the DIAGONAL mode, draw a rectangle starting from point A and finishing at the upper right corner of the large rectangle. 8 Create a rectangular contour Curve Contour Rectangular Draw a new RECTANGULAR Contour with AUTO DIMENSION below the coordinate system.
- 107. TopSolid’Wood 2008 Missler Software 107 9 Add constraints Use the Modify element function to add a symmetry constraint on the Y axis. Select the dimension to be constrained, click on CONSTRAINT and then select the axis to use. 10 Dimension a contour Tools Dimension Dimension the top of the previously created rectangle to 165 mm from the bottom. 11 Modify parameter Parameter Modify Replace the contour dimensions with the values opposite (See above). - Length : l-245 mm - Height : 35 mm 12 Create an offset point Tools Point Offset point Create an offset point 10 mm in the Y+ direction, starting from the upper left point of the previously created contour. 13 Create a rectangular contour Curve Contour Rectangular Draw a new RECTANGULAR Contour with AUTO DIMENSION.
- 108. TopSolid’Wood 2008 108 Missler Software B Created point 14 Modify parameter Parameter Modify Replace the dimensions of the rectangular contour with the following values : - Width : 35 mm - Height : 55 mm 15 Create an offset point Tools Point Offset point Create an offset point 10 mm in the X+ direction, starting from the upper left point of the previously created contour. The point created corresponds to the point B. 16 Create a centre point Tools Point Centre key point Create a centre point on the lower segment of the upper rectangle as shown below. 17 Create an offset point Tools Point Offset point Create an offset point 50 mm in the X- direction, starting from the centre point created previously. The point created corresponds to point C. 18 Create a line Curve Line Draw a line starting on point B and ending on point C.
- 109. TopSolid’Wood 2008 Missler Software 109 D E 19 Create offset curves Curve Offset curve Create an offset curve, offset by 55 mm from the previously created line. (See the diagram below). 20 Create a projected point Tools Point Projected point Create a projected point E, in the Y- direction to the offset curve previously created. Use point D as the reference point. 21 Create a contour Curve Contour Draw a closed contour as shown opposite while passing through the points D and E created previously. (Contour surrounding the hatched zone)
- 110. TopSolid’Wood 2008 110 Missler Software Representation of a parallel constraint 22 Activate layer 1 Make layer 1 current. 23 Create a coordinate system Tools Coordinate system Coordinate system 2 axes Select THROUGH POINT. Click on the lower left corner of the enclosing rectangle, then click on Z+. Use Y+ as the Y axis. Make the created coordinate system current. 24 Create an offset point Tools Point Offset point Create an offset point 250 mm in the X- direction, starting from the origin of the current coordinate system. 25 Create a contour Curve Contour Draw a closed contour as shown opposite. Use the previously created point as the starting point of the contour. 26 Add a constraint Tools Constraint Add a parallel constraint between two elements. Choose PARALLEL, from the drop-down list. Select the profiles as shown opposite. A parallel constraint appears. // Profile 1 Profile 2
- 111. TopSolid’Wood 2008 Missler Software 111 27 Dimension a contour Tools Dimension Dimension the contour as shown opposite. 28 Activate layer 2 Make layer 2 current. Model the trestle 29 Extrude Shape Extruded Extrude the contour a value of 70 mm in the Z- direction with an offset distance of 70 mm. 30 Repeat Edit Repeat Make the ABSOLUTE COORDINATE SYSTEM current. Select the foot, then choose SIMPLE MIRROR as the repetition type from the list. Use the XY plane. 31 Activate layer 3 Make layer 3 current.
- 112. TopSolid’Wood 2008 112 Missler Software Interior face of the front foot Interior face of the back foot Result 32 Extrude Shape Extruded Extrude the following contours using the CENTERED mode with the extrusion values shown : 33 Extrude Shape Extrude Extrude the last contour using the CENTERED mode. Use the TO mode and use the following faces : 48 mm 20 mm 55 mm
- 113. TopSolid’Wood 2008 Missler Software 113 Support face Direction of tenon Left face Bottom face Result 34 Turn off layers Turn off layers 0, 1 and 2 Tenon the lower cross-piece 35 Tenon Wood Tenon Create a horizontal tenon on the lower cross-piece. Selection the MANUAL mode for the direction of the tenon, and select the support face of the tenon. Click on an edge to define the direction of the tenon. Click on the red arrow if the direction is to be changed. Select the left face, then the bottom face of the tenon. Select the simple tenon from the USER MODELS list. Define the characteristics of the tenon by entering the following information : - Width setting : Total width - Thickness setting : e centered - Value of L : 50 mm - Value of e : 15 mm Select OK.
- 114. TopSolid’Wood 2008 114 Missler Software Trimming Plane Direction Use the option PROPAGATION ON OPPOSITE FACE to obtain the same operation on the other face of the part. 36 Activate layer 2 Make layer 2 current Assembly by tenon-mortice 37 Tenon-mortice assembly Wood Tenon-mortice assembly Create the assembly by selecting the option FROM TENON OR MORTICE. Select one of the tenons in contact with an element, then the part to mortice. By default, the function implements a selection filter that makes it possible to only select an edge belonging to a tenon. Define the mortices with the following values : - Play on sides : 0.25 mm - Play on bottom : 0 mm - Allowance on cheeks : 0.25 mm Select OK. Repeat the procedure to create another tenon/mortice assembly using the other tenon. 38 Trim a part by a plane Shape Trim Choose from the list the BY PLANE mode, then click on the lower cross-piece. Use the front face of the foot as the Trimming Plane. The direction of the red arrow corresponds to the side which the material will be removed from. This must point towards the outside of the part. Select OK to confirm. To view the result, turn off layer 3.
- 115. TopSolid’Wood 2008 Missler Software 115 Ensure Hide tools = NO is selected and then select OK. Follow the same procedure to trim the length of the second tenon. Use the same options as above. 39 Repeat Edit Repeat Select the feet. Choose SIMPLE MIRROR as the repetition type, and then use the YZ plane. Now select the cross-piece for the supports, then the bottom cross-piece in order to obtain the result shown below. Trimming plane Direction
- 116. TopSolid’Wood 2008 116 Missler Software
- 117. TopSolid’Wood 2008 Missler Software 117 Workshop : Creation of a door On this workshop you will learn to : • Model the parametric elements, • Place a profile, • Make a profile / counter-profile assembly.
- 118. TopSolid’Wood 2008 118 Missler Software Create the geometry for the door 1 Open a new document Choose Without Template in the proposed list of New Document template models. 2 Create a rectangular contour Curve Contour Rectangular Design a Contour RECTANGULAR in AUTO DIMENSION. 3 Add the constraints Use the function Modify element to add a symmetry constraint on the X axis then on the Y axis. 4 Create the parameters Parameter Create Create the length and width parameters for the door: H=600, la=450 5 Modify parameter Parameter Modify Change the contour’s dimension for those of their parameters (See below). 6 Create 4 rectangular contours Using the function RECTANGULR CONTOUR , trace 4 rectangular contours anchored to the 4 corners of the previously constructed rectangle, then make the auto dimension of each entity. 7 Dimension the 4 rectangular contours Change the dimensions for the corresponding H and la parameters. Create an s parameter with a value of 80mm and apply it on the width of the 4 rectangles.
- 119. TopSolid’Wood 2008 Missler Software 119 8 Activate layer 1 Make current layer 1 9 Extrude the jambs and transoms Shape Extruded Create an extruded shape pm the Z+ axis with a value of 22 mm from each rectangular contour. 10 Verify and save Modify the values of the H and la parameters to validate the construction. Profiling the jambs and transoms 11 Internal molding Wood Molding Make the molding on the upper transom by selecting - the reference face (upper face of the shape) - the path of the tool (the longest edge of the shape) Select the Profilage et contre profilage/Type 9 tool. Select OK. Use the option COPY MOULDING to make the same machining on the other 3 parts. Select the face and the tool path for each part. Reference face Tool’s path The arrow represents the position of the tool’s axis, so it must be oriented towards the outside of the part
- 120. TopSolid’Wood 2008 120 Missler Software COPY MOULDING will merge the type of molding applied on the jambs and transoms. 12 External molding Wood Molding Make the external molding of the door with the option Apply it to one of the parts of the frame by selecting: - the reference face (upper face of the shape) - the path of the tool * * In this case the path tool is made by the successive selection of the 4 edges corresponding to the lengths of the 4 parts (the tool path will appear as a red and white rectangle on the screen). Select a Profilage/Type 1.tool Click OK. Counter molding of the transoms 13 Counter molding Wood / Counter molding Make the counter molding on the upper transom of the frame by selecting: - the shape to modify >> the transom to counter molding - the reference molding >> an edge on the internal molding of the jamb
- 121. TopSolid’Wood 2008 Missler Software 121 Model the panel 14 Activate layer 3 Make current layer 3 15 Create a rectangular contour Design a Contour RECTANGULAR in AUTO DIMENSION centered on the absolute coordinate system. 16 Extrude the panel Shape Extruded Extrude the contour with a value of 15mm following Z+ with an offset value of 4mm with the help of the option in order to match the panel to the slot. 17 Create a parameter Parameter Create Create a parameter r with a value of 17mm 18 Modify parameter Parameter Modify Change the parameters of the panel to the following values: - the -2*s+2*r for the width, - H -2*s+2*r for the height. In order to make the following operation easier, deactivate the layers 1 and 2 to hide the jambs and transoms. Profiling the panel 19 Molding of the flat band Wood Molding Execute the molding on the central panel by selecting: - the reference face (upper face of the shape) - the tool path (rectangular contour or the edges of the upper face). 4
- 122. TopSolid’Wood 2008 122 Missler Software Select the Flat band/Type 1 tool Click OK
- 123. TopSolid’Wood 2008 Missler Software 123 Workshop : Creation of a kitchen table In this workshop you will learn to : • Model the parametric elements, • Define a key point, • Make a tenon/mortise assembly, • Repeat and duplicate parts, • Make mitre cuts
- 124. TopSolid’Wood 2008 124 Missler Software Create the table’s legs 1 Open a design document File Open Open the Pied file available at this address : ftp.topsolid.com/public/TopSolidWood/Support TopSolid’Wood 2008. 2 Extrude the leg Shape Extruded Create an extruded shape in CENTERED mode with a value of 65 mm from the rectangular profile. 3 Turning Wood Turning Select the part to machine, then the profile. Use the length’s axis as the turning axis. Confirm the direction. Select OK. 4 Create a coordinate system Tools Coordinate system Coordinate system 2 axis Create a coordinate system following 2 axis. Select the passing point, the X direction then the Y direction. Passing point X+ direction Y+ direction Make current
- 125. TopSolid’Wood 2008 Missler Software 125 5 Define a key point Assembly Define component Define key points Click on the previous coordinate system, name it as fr1 and define it as leg coordinate system. 6 Leg’s definition Wood Define part Define the part giving: - A designation: Leg - A material: Oak 7 Save File Save Save the filer Create the transoms 8 Open a new document Select New design document from the proposed list Without a template. 9 Create a rectangular contour Curve Contour Rectangular Draw a RECTANGULAR CONTOUR in AUTO DIMENSION. 10 Add the constraints Use the function Modify element to add a symmetry constraint on the X axis en then on the Y axis. 11 Create the parameters Parameter Crate Create the table’s length and width parameters: L=800, la=550 12 Modify parameter Parameter Modify Substitute the dimensions of the contour by their parameters (See above).