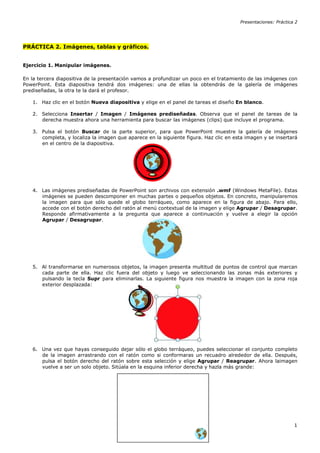
Práctica 2
- 1. Presentaciones: Práctica 2 PRÁCTICA 2. Imágenes, tablas y gráficos. Ejercicio 1. Manipular imágenes. En la tercera diapositiva de la presentación vamos a profundizar un poco en el tratamiento de las imágenes con PowerPoint. Esta diapositiva tendrá dos imágenes: una de ellas la obtendrás de la galería de imágenes prediseñadas, la otra te la dará el profesor. 1. Haz clic en el botón Nueva diapositiva y elige en el panel de tareas el diseño En blanco. 2. Selecciona Insertar / Imagen / Imágenes prediseñadas. Observa que el panel de tareas de la derecha muestra ahora una herramienta para buscar las imágenes (clips) que incluye el programa. 3. Pulsa el botón Buscar de la parte superior, para que PowerPoint muestre la galería de imágenes completa, y localiza la imagen que aparece en la siguiente figura. Haz clic en esta imagen y se insertará en el centro de la diapositiva. 4. Las imágenes prediseñadas de PowerPoint son archivos con extensión .wmf (Windows MetaFile). Estas imágenes se pueden descomponer en muchas partes o pequeños objetos. En concreto, manipularemos la imagen para que sólo quede el globo terráqueo, como aparece en la figura de abajo. Para ello, accede con el botón derecho del ratón al menú contextual de la imagen y elige Agrupar / Desagrupar. Responde afirmativamente a la pregunta que aparece a continuación y vuelve a elegir la opción Agrupar / Desagrupar. 5. Al transformarse en numerosos objetos, la imagen presenta multitud de puntos de control que marcan cada parte de ella. Haz clic fuera del objeto y luego ve seleccionando las zonas más exteriores y pulsando la tecla Supr para eliminarlas. La siguiente figura nos muestra la imagen con la zona roja exterior desplazada: 6. Una vez que hayas conseguido dejar sólo el globo terráqueo, puedes seleccionar el conjunto completo de la imagen arrastrando con el ratón como si conformaras un recuadro alrededor de ella. Después, pulsa el botón derecho del ratón sobre esta selección y elige Agrupar / Reagrupar. Ahora laimagen vuelve a ser un solo objeto. Sitúala en la esquina inferior derecha y hazla más grande: 1
- 2. Presentaciones: Práctica 2 7. Seguidamente, inserta la segunda imagen de la diapositiva yendo a Insertar / Imagen / Desde archivo y seleccionando la imagen P2_E1_tierraycielo.bmp. Cámbiale el tamaño y sitúala en la parte izquierda de la diapositiva. 8. Después haz clic sobre ella con el botón derecho del ratón y elige la opción Formato de imagen. En la pestaña Imagen dispones de opciones que te permiten cambiar el brillo, el contraste, etc. Practica con estas opciones y pulsa el botón Vista previa para comprobar su efecto. Puedes dejar la imagen con sus valores originales pulsando el botón Restablecer. Finalmente, establece el valor de brillo en 30%. 9. Escribe los textos de la diapositiva tal y como se muestran en la siguiente figura. Utiliza el mismo estilo que en las diapositivas anteriores. 2
- 3. Presentaciones: Práctica 2 Ejercicio 2. Incluir gráficos y tablas. La cuarta diapositiva incluye un gráfico estadístico y un texto con viñetas. En la quinta se expone una tabla. 1. Inserta una diapositiva nueva en blanco y escribe el título y los tipos de energía solar (que llevarán viñetas), siguiendo el estilo general de la presentación: 2. A continuación selecciona el cuadro de texto con los tipos de energía solar y en el menú Formato elige la opción Numeración y viñetas. Selecciona el modelo de viñetas con recuadros y pulsa Aceptar. Si es necesario, crea una tabulación en estos párrafos para que el texto no quede pegado a las viñetas. 3. Inserta la imagen P2_E2_solar.jpg. Sitúala en la parte izquierda de la diapositiva, de forma que ocupe todo el lateral. Sube el brillo de esta imagen al 5% y envíala al fondo. 4. Para crear el gráfico, elige Insertar / Gráfico. Esto hace que aparezca un gráfico preestablecido con unos valores que ahora debes cambiar. En la tabla inferior introduce los siguientes datos: A B C D 2000 2001 2002 2003 1 Potencia instalada actual 2,7 3,6 5,2 8 2 Potencia instalada acumulada 12 15,6 20,8 28,8 5. El gráfico se ajustará en función de los nuevos valores. Cierra la ventana de esta tabla y comprueba el resultado. 6. Genera una nueva diapositiva en blanco y escribe el título: “Energía eólica”. Después inserta la imagen P2_E2_eolica.bmp. 3
- 4. Presentaciones: Práctica 2 7. Inserta una tabla (Insertar Tabla) de 4 columnas y 5 filas con el contenido que se muestra a continuación. País 2006 2005 2004 Alemania 20.622 18.428 16.628 España 11.730 10.028 8.504 E.E.U.U. 11.603 9.149 6.725 India 6.270 4.430 3.000 Dinamarca 3.136 3.128 3.124 Total 73.904 58.982 47.671 Mundial 8. Ajusta el aspecto de la tabla hasta que la diapositiva tome la apariencia de la figura. Es posible que tengas que eliminar algún marco de objeto que se genera con la tabla. También puedes pegar gráficos y tablas de otros programas (Word, Excel, etc.) utilizando la técnica del portapapeles. 4