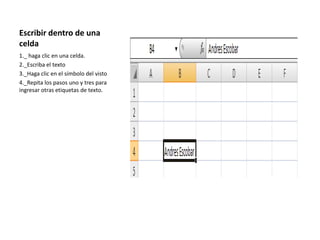
Diapositivas excel y powert point
- 1. Escribir dentro de una celda 1._ haga clic en una celda. 2._Escriba el texto 3._Haga clic en el símbolo del visto 4._Repita los pasos uno y tres para ingresar otras etiquetas de texto.
- 2. Escribir datos en la barra de formulas 1._ Haga clic en la celda que desee usar 2._Haga clic en la barra formula 3._Escriba sus datos 4._Losm datos aparecerán en la celda y en la barra de formula 5._ haga clic en introducir o presione enter 6._Para cancelar una entrada haga clic en cancelar
- 3. Seleccione un rango de Celdas 1._Haga clic en la primera celda que desea seleccionar. 2._Arrastre el puntero hacia donde lo necesite
- 4. Seleccione una fila 1._Mueva el puntero del ratón al encabezado de la fila hasta que cambie de † a → 2._Seleccione la fila.
- 5. Seleccione una columna 1._ Mueva el puntero del ratón al encabezado de la fila hasta que cambie de † a ↓ 2._Haga clic en la letra de la columna que desea seleccionar.
- 6. Autocompletar una serie de texto 1._Escriba la primera entrada en la serie de texto 2._Haga clic y arrastre el controlador a lo largo o hacia debajo del numero de celdas que desea rellenar 3._el cursor cambiara por una cruz delgada 4._puede usar autocompletar para copiar el mismo texto en cada celda sobre la que arrastre el controlador 5._Suelte el botón del ratón 6._Una etiqueta inteligente de auto completar pude aparecer ofreciéndoles mas opciones que puede asignar a sus datos
- 7. Autocompletar una serie de números 1._Escriba la primera entrada en la serie de números 2._En una celda adyacente escriba la nueva entrada en la serie de números 3._Seleccione ambas celdas 4._Haga clic y arrastre el controlador de relleno a lo largo o hacia debajo del numero de celdas que desea rellenar 5._El cursor cambiara por una cruz delgada 6._Suelte el botón del ratón 7._Autocompletar rellena la serie de números 8._Una etiqueta inteligente de auto completar pude aparecer ofreciéndoles mas opciones que puede asignar a sus datos
- 8. Añadir una columna 1._Seleccione la columna que debe aparecer a la izquierda de la columna que esta a punto de añadir 2._Haga clic en inicio 3._Haga clic en insertar
- 9. Añadir una fila 1._Seleccione la fila que deba aparecer debajo de la fila 2._Haga clic en inicio 3._ Haga clic en insertar
- 10. Borrar una columna 1._Seleccione la columna que desee eliminar 2._Haga clic en la ficha inicio 3._Haga clic en eliminar
- 11. Cambiar el tamaño de Filas o columnas 1._Mueva el puntero del ratón en el área del titulo dela columna de la derecha de la columna que desea mover 2._Haga clic y arrastre hacia la derecha para aumentar y a la izquierda para disminuir el tamaño de la columna 3._Suelte el botón del ratón
- 12. Activar el ajuste de texto 1._Haga clic en la celda que desee editar 2._Haga clic en Inicio en la cinta de opciones 3._Haga clic en ajustar texto 4._Exel aplica el ajuste de texto a la celda
- 13. Centrar datos 1._Seleccione las celdas 2._Haga clic en inicio 3._Haga clic e combinar y centrar
- 14. Inmovilizar Filas o columnas 1._Haga clic en la celda que se encuentre debajo de la fila y al derecho de la columna que quiere inmovilizar 2._Haga clic en vista 3._Haga clic en un panel de inmovilización 4._Haga clic en paneles de inmovilización
- 15. 5._Vaya una pantalla abajo y a la derecha
- 16. Eliminar datos 1._ seleccione el contenido de las celdas que desee eliminar 2._Precione “Sup” 3._Exel borrará los datos de las celdas pero estas se mantendrán
- 17. Eliminar celdas 1._Sellecione las celdas que desee eliminar 2._Haga clic en inicio 3._Haga clic en eliminar 4._Haga clic en eliminar celdas 5._También puede hacer clic derecho en las celdas y luego hacer clic en eliminar 6._el cuadro de dialogo de eliminar aparece 7._Escoja una opción de borrado 8._Haga clic en aceptar 9._Exel removerá las celdas y su contenido de la hoja de calculo 10._Las otra celdas se desplazarán para rellenar los espacios
- 18. Nombrar hojas de cálculo 1._Haga clic en la ficha de cálculo que desea cambiar el nombre 2._Haga clic en la ficha de inicio 3._Haga clic en formato 4._Haga clic en cambiar el nombre a la hoja 5._Escriba un nuevo nombre 6._Pulse enter
- 19. Eliminar una hoja de cálculo 1._Haga clic en la ficha de la hoja de cálculo que desee eliminar 2._Haga clic en inicio 3._Haga clic en la flecha desplegable del menú desplegable junto al botón eliminar 4._Haga clic en eliminar hoja y muestra la hoja de calculo detrás de la eliminada
- 20. Añadir hojas de cálculo 1._Haga clic en la ficha de la hoja de cálculo que desee que aparezca 2._Haga clic en inicio 3._Haga clic en la flecha desplegable del menú desplegable junto al botón insertar 4._Haga clic en insertar hoja
- 21. Mover una hoja de cálculo 1._Si va a mover la hoja de calculo a otros libros, abra los libros de trabajo y seleccione la hoja que desee mover 2._Haga clic en la ficha de la hoja que desea mover o copiar par que sea la hoja de cálculo activa 3._Haga clic en inicio 4._Haga clic en formato 5._Haga clic en mover o copiar hoja, el cuadro de dialogo mover o copiar se abrirá 6._Haga clic donde desee colocar la hoja de cálculo que usted está moviendo 7._Haga clic en aceptar
- 22. Copiar una hoja de cálculo 1._Haga clic en la hoja que desee copiar 2._Presione y sostenga control 3._Elcursosr cambiara a un cursor mas una hoja pequeña 4._arrastre la hoja de trabajo y copie a la nueva posición en la lista de hojas de trabajo 5._un pequeño triangulo negro mantiene el rastro de la ubicación de la hoja en el grupo mientras la arrastra 6._Suelte el botón del ratón 7._Excel copia la hoja como un nuevo libro y le da un nombre por defecto para indicar que es una copia
- 23. Color de pestaña 1._Haga clic e la ficha de la hoja de cálculo 2._Haga clic en la pestaña color 3._Haga clic en un color
- 24. Buscar y sustituir datos 1._Haga clic en inicio 2._Haga clic en buscar y seleccionar 3._Haga clic en remplazar, el cuadro de dialogo de buscar y reemplazar aparece 4._Escriba la información que desea buscar 5._ Escriba la información que quiera que Excel use para reemplazar la información que escribió en el paso 4 6._Dar clic en encontrar siguiente Excel encuentra la primera aparición de los datos 7._Dar clic en remplazar 8._Repetir el paso 7 hasta que remplace todas las ocurrencias, excel mostrará un mensaje de que no encuentra la concurrencia 9._Dar clic en aceptar y cerrar
- 25. Ordenar datos 1._Haga clic en cualquier rango que desee ordenar 2._Haga clic en inicio 3._Haga clic en ordenar y filtrar 4._En la lista desplegable que aparece Haga clic en ordenar personalizado 5._Haga clic en el botón desplegable para elegir la columna por la que desea ordenar el rango 6._haga clic en aceptar 7._Excel ordena el rango
- 26. Filtrar los datos con autofiltro 1._Haga clic en la flecha del menú desplegable junto al título de la columna que desea utilizar para filtrar excel muestra todos los filtros posibles por defecto 2._Haga clic en la casilla verificación seleccionar todo 3._Haga clic en una opción de filtro 4._Repita el paso 3 hasta que haya seleccionado todos los filtros que desea utilizar 5._Haga clic en aceptar Excel muestra solo las datos que reúnan los criterios seleccionados en el paso 2
- 27. Añadir un comentario 1._Haga clic en la celda que desea agregar un comentario 2._Haga clic en revisar 3._ escriba la información del comentario 4._Haga clic fuera del cuadro de comentario
- 28. Ver un comentario 1._Mueva la cruz en blanco sobre la celda que tiene el comentario
- 29. Encienda el seguimiento 1._Haga clic en revisar 2._Haga clic en seguimiento de cambios 3._Haga clic en resaltar cambios EL cuadro de dialogo de resaltar cambios se abre 4._Haga clic aquí para Realizar un de cambios durante la edición Esto también lo comparte su libro
- 30. Las opciones de seguimiento están disponibles 5._Haga clic en la flecha desplegable cuando, para definir los cambio a resaltar 6._ Haga clic en la flecha desplegable quien para especificar los cambios que van a tener seguimiento 7._ Haga clic en el cuadro donde para especificar las celdas que van a tener seguimiento de cambios 8._Haga clic en aceptar 9._Haga clic en aceptar
- 32. Crear una presentación nueva 1._Haga clic en archivo 2._Haga clic en nuevo Las plantillas y temas de paginas disponibles aparecen Usted puede Elegir una plantilla en blanco, con un tema en particular Algunas plantillas están guardadas en su disco duro como las plantillas de ejemplo Usted puede buscar Plantillas escribiendo una palabra clave o frase en el cuadro de búsqueda 3._Haga clic en una categoría de plantillas de office.com En este ejemplo, Se hizo Clic en presentaciones Power Point se encuentra su categoría en línea y muestra el contenido 4._Haga clic en una categoría En este ejemplo, se hizo clic en académico. Haga clic en el botón atrás para ir de nuevo a las plantillas disponibles y temas de pagina
- 33. Power Point Muestra el contenido de la carpeta 5._Haga clic en una plantilla de presentación a su elección 6._Haga clic en descargar
- 34. Luego de descargar Power Point crea una nueva plantilla
- 35. Cambiar la vista de presentación de Power Point Puedes cambiar la vista de Power Point para cambiar como la presentación aparece en pantalla. Los modos de vista de power point puede ayudar al momento de editar algunos determinados elementos de una presentación. De manera predeterminada Power Point muestra su presentación en vista normal, la cual muestra una sola diapositiva
- 36. Introduzca Texto titulo o subtitulo 1._Con una presentación de Power Point en la vista normal, Haga clic en cualquier marcador de posición de titulo o subtitulo El punto de inserción aparece en el marcador de posición 2._Escriba le texto 3._Haga clic fuera del marcador de posición
- 37. Introduzca Texto con viñetas 1._Haga clic en un marcador de contenido 2._ escriba texto 3._pulse enter 4._ repita los pasos 2 y 3 para todas la viñetas de la diapositiva 5._Haga clic fuera del marcador de posición
- 38. Editar texto 1._Haga clic dentro de cualquier lugar en el texto 2._Haga clic en el texto existente en el lugar que desea editar 3._Pulse Back space 4._Escriba el texto que desea agregar 5._Haga clic y arrastre sobre una o más palabras 6._Pulse sup
- 39. Cambiar la fuente y el tamaño 1._Haga clic en un marcador de posición para seleccionarlo 2._Haga clic y arrastre sobre una o mas palabras 3._haga clic en inicio 4._Haga clic en el cuadro de dialogo de fuente 5._Haga clic en la fuente para texto latino 6._Haga clic en la fuente deseada 7._ Haga doble clic en el cuadro de tamaño de fuente y escriba un nuevo tamaño
- 40. 8._Power Point aplica el nuevo formato al texto
- 41. Cambiar el color y el estilo del texto 1._Haga clic en un marcador de posición 2._Haga clic y arrastre sobre una o más palabras 3._Haga clic en inicio 4._ Haga clic en color de fuente 5._Seleccione un color de la paleta 6._Haga clic y arrastre sobre una o mas palabras 7._Haga clic en el cuadro de dialogo de fuente
- 42. El cuadro de dialogo fuente aparece 8.- haga clic en el estilo de fuente 9._Elija un estilo 10._elija un efecto para su texto 11._Haga clic en aceptare
- 43. Asignar una tema 1._Haga clic en Diseño 2._Haga clic en temas 3._Elija un tema
- 44. Cambiar diseño de las diapositivas 1._Seleccione la diapositivas a la que quiera cambiar el diseño 2._Haga clic en inicio 3._Haga clic en el botón diseño 4._Haga clic en un diseño de la diapositiva de la galería
- 45. Añadir un nuevo objeto de texto 1._Seleccione la diapositiva en la vista normal 2._Haga clic en insertar 3._Haga clic en el cuadro de texto el puntero cambia a † 4._Haga clic y arrastre desde donde quiera que aparezca en la esquina superior izquierda del cuadro hasta el hasta la esquina inferior derecha del cuadro de texto
- 46. 5._Escriba el texto 6._Haga clic e cualquier parte fuera del cuadro de texto cuando haya terminado
- 47. Insertar imágenes prediseñadas a una diapositiva 1._Seleccione una diapositiva en la vista normal 2._Haga clic en insertar 3._Haga clic en Imágenes prediseñadas
- 48. El panel de tareas aparece 4._Escriba una palabra clave o frase para la búsqueda 5._Haga clic en los resultado deben ser 6._Seleccione el tipo de imagen prediseñada que desea ver
- 49. 7._Haga clic en Buscar los clip de arte que coinciden con loa búsqueda aparecen
- 50. 8._Haga clic y arrastre para desplazar y ver las imágenes prediseñadas 9._Elija la imagen La imagen prediseñada en la diapositiva NOTA: Consulte la sección “Mover objetos” y “Cambiar el tamaño de los objetos en este capitulo para saber como cambiar el tamaño y posición de las imágenes prediseñadas 10._Haga clic en el botón cerrar el panel de tareas se cierra
- 51. Crear un gráfico 1._Seleccione una diapositiva con un marcador de contenido 2._Haga clic en el icono de las barras El cuadro de dialogo insertar grafico aparece 3._Haga clic en una categoría de tipo de gráfico 4._Elija un gráfico especifico 5._Haga clic en aceptar
- 52. El gráfico aparece junto a una hoja de datos de excel NOTA: La introducción de datos de Excel es similar a la de una tabla de power point 6._Haga clic en la cuadricula para activar la hoja de calculo de excel 7._Elimine la introducción innecesaria de las filas o columnas 8._
- 53. Introducir datos de Gráfico 1._En la hoja de calculo de excel, escriba los encabezados de la columna uno en la fila uno 2._Escriba encabezados de fila en la columna A 3._escriba los valores en las celdas 4._Haga clic en el botón cerrar para cerrar la hoja de calculo de excel
- 54. La ventana de la hoja de cálculo de excel se cierra y aparece la tabla en la diapositiva 5._Haga clic en el marcador de título 6._Escriba un titulo Por ejemplo “Presentación” 7._Haga clic fuera del grafico cuando haya terminado
- 55. Insertar una tabla 1._Seleccione una diapositiva con un marcador de posición de contenido 2._Haga clic en insertar tabla El cuadro de Dialogo de insertar tabla aparece 3._Haga clic y escriba el numero de columnas que desea en la tabla 4._Haga clic y escriba el numero de columnas que desea en la tabla 5._Haga clic en aceptar. La tabla con diapositivas aparece. NOTA: Por defecto, la mayoría de los estilos de la tabla asumen que se ingresaran encabezados en la primera fila de la tabla
- 56. Contenido
- 57. Grupo edad Escribir texto en una tabla 1._Haga clic en la primera celda y escriba un título de columna 2._Pulse tab 3._Continue añadiendo encabezados de columna y contenido de celdas repitiendo los pasos uno y dos 4._Haga clic fuera de la tabla cuando haya terminado. La tabla terminada aparece en la diapositiva -Para hacer un cambio en los datos de la tabla haga clic en una celda, edite su contenido y haga clic fuera de la tabla cuando haya terminado Hombres Mujeres 25 105 100 24-25 99 100 55-64 92 100 Todas las edades 96 100
- 58. Mover un objeto de la diapositiva 1._Haga clic en un objeto para seleccionarlo. 2._Situe el ratón sobre el borde del objeto. Al situar el ratón en el borde de un objeto seleccionado, el puntero se convierte en una cruz con flechas a los lados 3._Haga clic y arrastre el objeto a una nueva posición 4._Haga clic en cualquier lugar fuera del objeto cuando haya terminado
- 59. Cambiar el tamaño de un objeto de diapositiva 1._Haga clic en un objeto para seleccionarlo -Controladores Aparecen en los bordes alrededor del objeto. 2._Situe el ratón sobre un controlador en un borde del objeto. Al situar el ratón en el Borde de un objeto seleccionado el puntero se convierte en una línea con flechas a los lado
- 60. 3._Haga clic y arrastre el controlador hacia afuera del objeto para aumentar o hacia adentro para disminuir el tamaño 4._Haga clic en cualquier lugar fuera del objeto cuando haya terminado
